Эта инструкция поможет настроить Wi-Fi мост на беспроводных точках MikroTik.
В примере мы будем настраивать две Wi-Fi точки Mikrotik SXT Lite2 (RBSXT-2nDr2). Перед установкой точек доступа их нужно настроить «на столе», чтобы потом не ездить с одного объекта на другой для настройки. Такой подход позволит быстро установить беспроводные точки и сэкономит ваше время.
Настройка первой Wi-Fi точки
Сброс заводских настроек устройства
Зайдите в настройки wifi точки с помощью программы Winbox. Если вы первый раз подключаетесь к устройству, то появится окно, в котором нужно нажать кнопку Remove Configuration для очистки заводской конфигурации.
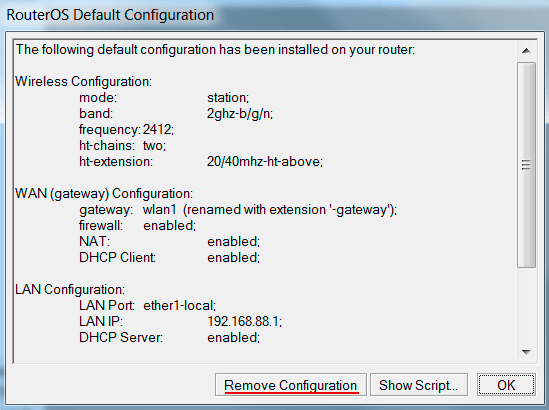
В остальных случаях очистить заводскую конфигурацию можно следующим образом:
- Откройте меню System — Reset Configuration;
- Поставьте галочку No Default Configuration;
- Нажмите кнопку Reset Configuration.
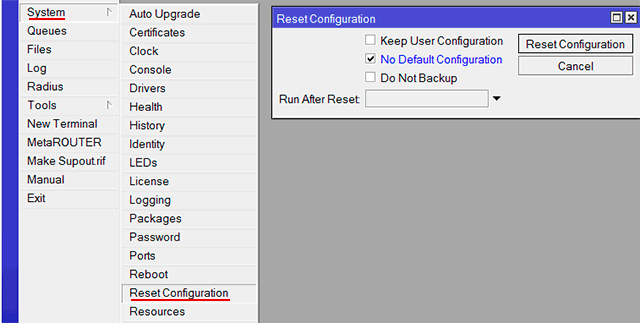
Создание бриджа
Чтобы данные могли передаваться из wi-fi интерфейса в проводной интерфейс, создаем бридж.
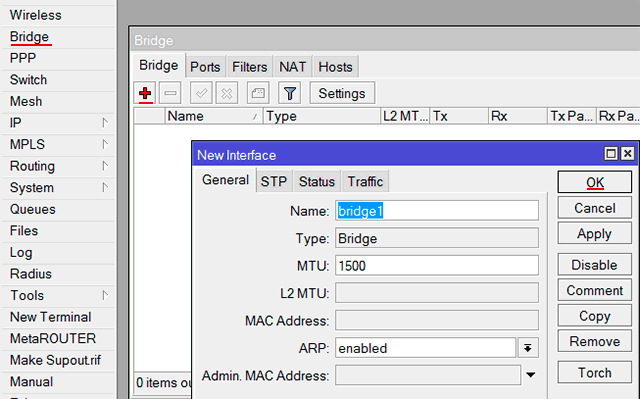
- Откройте меню Bridge;
- Нажмите красный плюсик;
- Нажмите OK, чтобы создать бридж с названием bridge1.
Добавим в bridge1 проводной интерфейс.
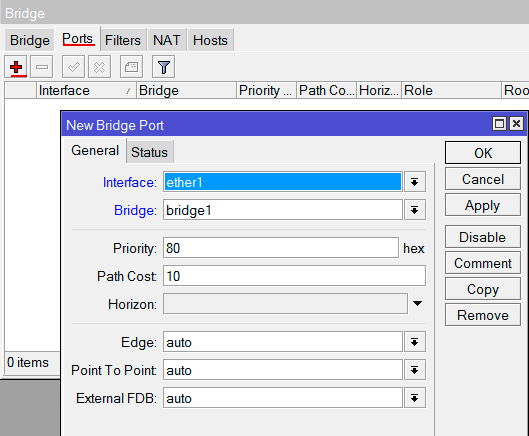
- Перейдите на вкладку Ports;
- Нажмите красный плюсик;
- В списке Interface выберите проводной интерфейс ether1;
- В списке Bridge выберите bridge1;
- Нажмите OK.
Добавим в bridge1 wi-fi интерфейс.
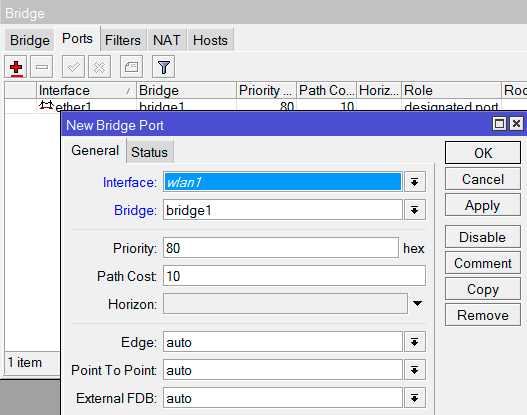
- Нажмите красный плюсик;
- В списке Interface выберите wi-fi интерфейс wlan1;
- В списке Bridge выберите bridge1;
- Нажмите OK.
Настройка IP адресации бриджа
Присвоим IP адрес бридж интерфейсу:
- Откройте меню IP — Addresses;
- Нажмите красный плюсик;
- В поле Address введите IP адрес и маску, например 192.168.88.100/24;
- В Interface выберите бридж интерфейс bridge1;
- Нажмите кнопку OK.
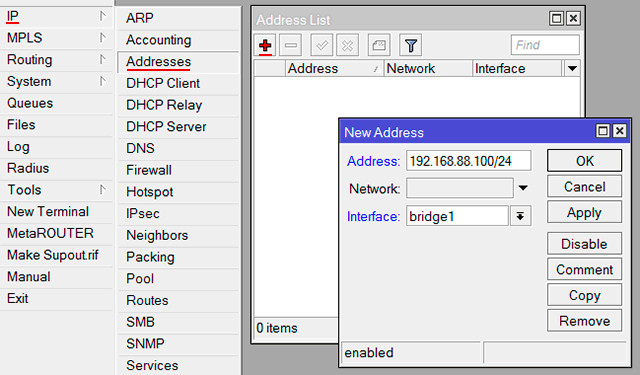
Уменьшение мощности Wi-Fi передатчика
Чтобы точки не глушили друг друга в одной комнате и не вышли из строя, нужно уменьшить выходную мощность Wi-Fi передатчика до 2 dBm.
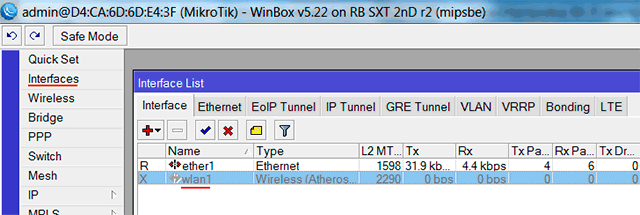
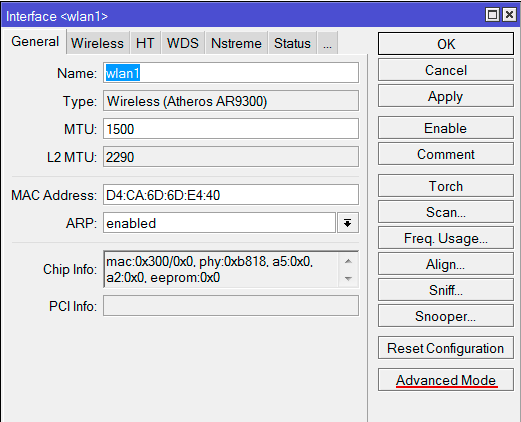
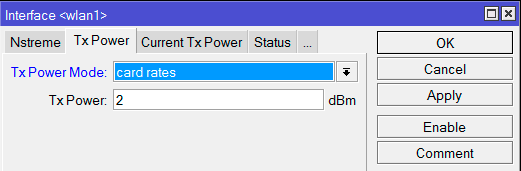
- Откройте меню Interfaces, сделайте двойной щелчок по беспроводному интерфейсу wlan1;
- Нажмите кнопку Advanced Mode;
- Перейдите на вкладку Tx Power;
- В списке Tx Power Mode выберите card rates;
- В поле Tx Power введите 2 dBm;
- Нажмите кнопку Ok.
Настройка Wi-Fi интерфейса
Настроим параметры беспроводного интерфейса:
- Откройте вкладку Wireless;
- Mode выберите режим bridge (мост);
- Band выберите 2GHz-only-N (работать только в N стандарте). Этот позволит получить максимальную скорость передачи данных.
- Channel Width выберите 20MHz (ширина канала 20 МГц). 40МГц используйте тогда, когда у вас гигабитное устройство и прокачка будет более 100 Мбит/с. В остальных случаях используйте полосу 20MHz;
- В Frequency выберите рабочую частоту;
- В SSID укажите название беспроводной точки;
- Wireless Protocol выберите nv2. Это фирменный протокол MikroTik, который позволит увеличить стабильность работы соединения «точка-точка».
- Нажмите кнопку Apply.
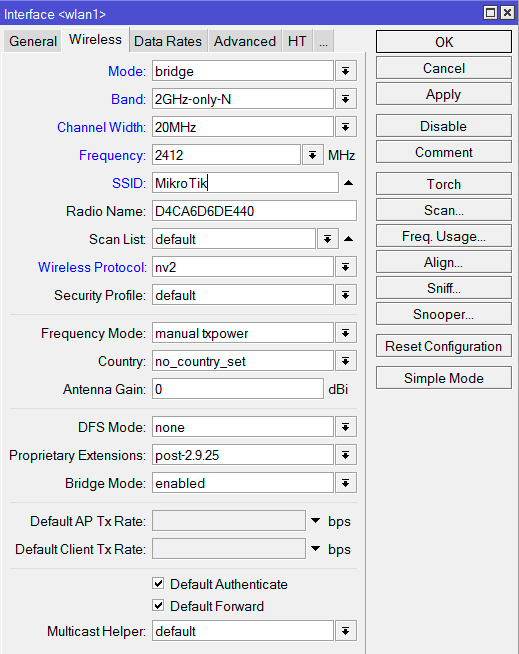
Выполняем настройку протокола NV2:
- Перейдите на вкладку NV2;
- TDMA Period Size поставим 1. Этот параметр задает период передачи данных от 1 до 10. Чем меньше значение, тем меньше задержка, однако и меньше максимальная скорость. Чем больше значение, тем больше скорость, однако возрастает задержка. Для wi-fi моста рекомендуется использовать значения 1-2;
- В Cell Radius указываем дальность работы клиента. Минимальное расстояние может быть 10 км.
- Ставим галочку Security и в поле Preshared Key вводим пароль для подключения к беспроводной сети.
- Нажмите кнопку Apply.
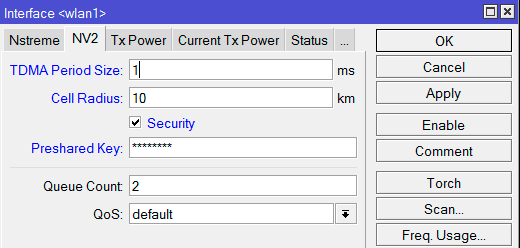
Наше устройство двухполяризационное и поддерживает режим MIMO с канальной скоростью до 300 Мбит/с. По умолчанию работает только один канал приема/передачи, поэтому режим MIMO не используется. Чтобы включить режим MIMO, нужно задействовать второй канал второй канал приема/передачи.
- Откройте вкладку HT;
- Поставьте галочки на chain1;
- HT Guard Interval выберите long. Данный параметр включает длинный защитный интервал. HT Guard Intervalследует выбирать long, если устройство будет использоваться снаружи помещения с беспроводным стандартом N. Это позволит повысить стабильность работы устройства.
- Нажмите кнопку Apply.
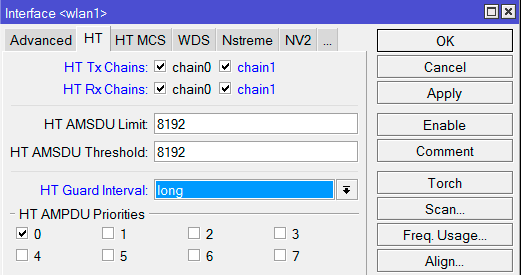
Настроим автоматическое добавление интерфейсов WDS в бридж:
- Откройте вкладку WDS;
- WDS Mode выберите dynamic;
- WDS Default Bridge выбираем наш бридж интерфейс bridge1;
- Нажмите кнопку OK.
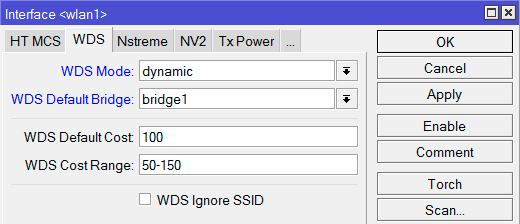
Теперь включим беспроводной интерфейс:
- Откройте меню Interfaces;
- Кликните правой кнопки мыши на беспроводном интерфейсе wlan2 и в выпадающем меню выберите Enable.
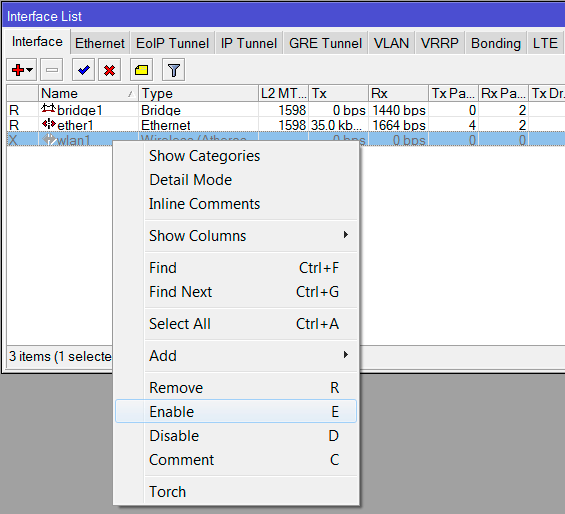
Увеличение очередей интерфейсов
Чтобы Wi-Fi мост передавал данные без потерь, нужно увеличить размеры очередей проводного и беспроводного интерфейсов:
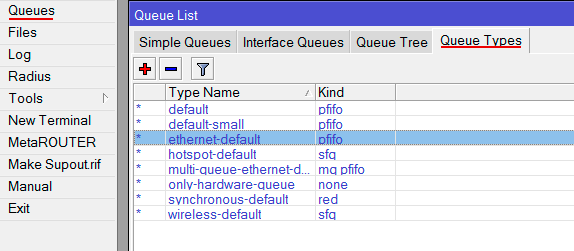
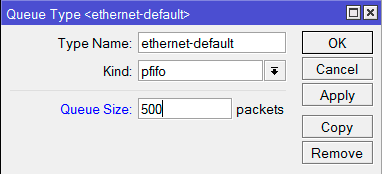
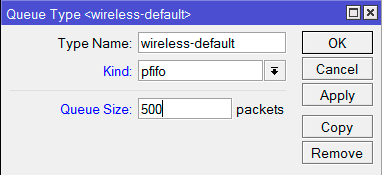
- Откройте меню Queues и перейдите на вкладку Queue Types;
- Откройте двойным щелчком мыши ethernet-default;
- В поле Queue Size укажите размер очереди 500 packets;
- Нажмите кнопку OK;
- Откройте двойным щелчком мыши wireless-default;
- В списке Kind выберите pfifo;
- В поле Queue Size укажите размер очереди 500 packets;
- Нажмите кнопку OK;
Смена пароля администратора
Чтобы никто кроме администратора не зашел в настройки устройства, нужно задать пароль администратора:
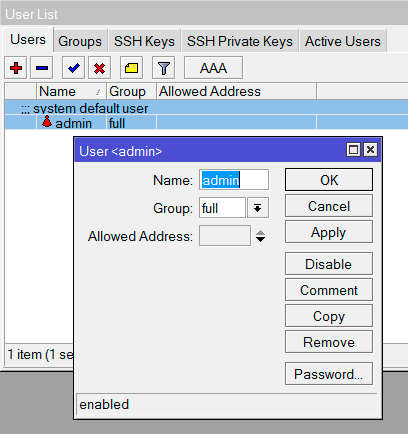
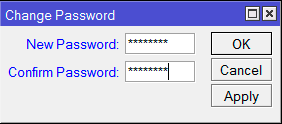
- Откройте меню System — Users;
- Сделайте двойной щелчок мыши по пользователю admin;
- Нажмите кнопку Password;
- В поле New Password введите пароль;
- В поле Confirm Password повторите пароль;
- Нажмите кнопку OK и в следующем окне также нажмите OK.
Настройка второй Wi-Fi точки
Настройка второй беспроводной точки очень похожа, за исключением некоторых моментов.
При настройке IP адресации укажите для бридж интерфейса IP адрес, который отличается от первой точки, например 192.168.88.200/24.
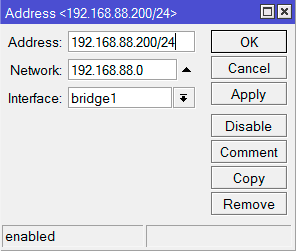
При настройке Wi-Fi интерфейса на вкладке Wireless сделайте следующие изменения:
- Выберите в Mode режим station wds;
- В SSID укажите имя первой беспроводной точки;
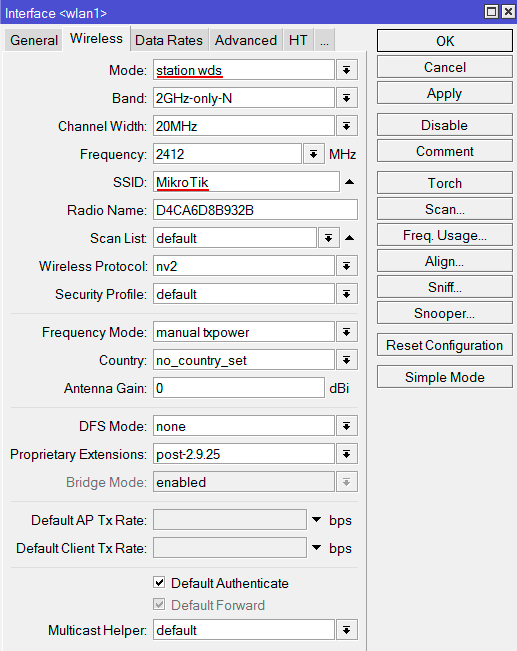
Настройка Wi-Fi точек во время установки
Увеличиваем выходную мощность Wi-Fi
Перед установкой не забудьте увеличить выходную мощность беспроводного интерфейса wlan1, которую мы уменьшали до 2 dBm во время настройки устройств в одном помещении. Высокую мощность ставить не нужно, достаточно установить около 18 dBm.
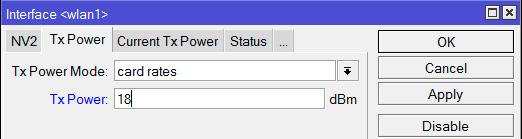
Юстировка антенн MikroTik
Во время монтажа беспроводных точек важно точно направить их друг на друга.
Откройте настройки беспроводного интерфейса wlan1 и перейдите на вкладку Status.
Сначала направляйте антенны в горизонтальной плоскости и следите за уровнями Tx/Rx Signal Strength, а потом в вертикальной плоскости. Хорошими уровнями считаются -60…-70 dBm.
Также смотрите, чтобы перекос по поляризациям был минимальный. Значения Tx/Rx должны быть в идеале равны.
![]()
Анализ параметров подключения
В настройках wifi интерфейса wlan1 на вкладке Status отображаются параметры подключения, которые помогут оценить качество работы соединения «точка-точка», и сделать корректировки в настройке при необходимости.
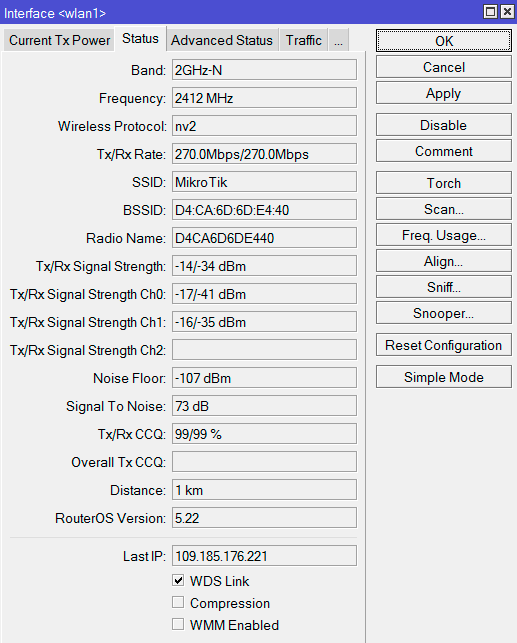
Значения параметров подключения:
- Band – частота, на которой работает базовая станция.
- Frequency – частота, на которой соединился клиент.
- Wireless Protocol — беспроводной протокол.
- Tx/Rx Rate – скорость соединения.
- SSID – имя базовой станции.
- BSSID – MAC-адрес базовой станции.
- Radio Name – имя противоположной точки.
- Tx/Rx Signal Strength – суммарные уровни сигналов по обоим радиоканалам, с которыми клиент соединился с базой.
Уровень Wi-Fi сигнала считается хорошим, если находится в пределах -60…-70 dBm.
Если уровень приема в пределах -1…-60 dBm, то у вас идет переусиление и нужно уменьшить выходную мощность wifi.
Если уровень приема в пределах -70…-90 dBm, то уровень сигнала слабый и нужно увеличить выходную мощность wifi. - Tx/Rx Signal Strenght Ch0 – уровень сигнала на передачу/прием по нулевому радиоканалу.
- Tx/Rx Signal Strenght Ch1 – уровень сигнала на передачу/прием по первому радиоканалу.
- Noise Floor – шум на этой частоте со стороны клиента. Нормальным значением шума считается -95 и более. Если значение шума -90, то связь будет нестабильной. В этом случае нужно перейти на более свободную от помех частоту или уменьшить ширину канала.
- Signal To Noise – отношение сигнал/шум. Чем больше это значение, тем лучше. Значение 5…15 — низкое, 15…30 — среднее, 30…60 — высокое.
- Tx/Rx CCQ – качество канала на передачу/прием. Этот параметр показывает, на сколько процентов реальная прокачка от скорости соединения. Чем выше значение, тем лучше. Значение 1…50 — низкое, 50…80 — среднее, 80…100 — хорошее. Бывают ситуации, когда сигнал хороший, а прокачка и стабильность низкая. Именно по этому параметру можно это определить.
- Overall Tx CCQ – усреднённый CCQ только на передачу Tx. На базовой станции он показывает усреднённые значения по качеству передачи на всех подключившихся wifi клиентах.
- Distance – расстояние до противоположной точки.
- Router OS Version – версия операционной системы на противоположной точке.
- Last IP – последний IP адрес, прошедший через точку доступа.
- WDS Link – показывает, что канал работает в WDS.
Источник http://www.technotrade.com.ua/Articles/mikrotik_wifi_bridge_setup_2013-09-08.php

 RSS & RSS to Email
RSS & RSS to Email