Подключение USB модема в качестве шлюза для доступа в интернет используя роутер Mikrotik(RouterOS 6.x). Для примера взят модем Huawei E3372 (МТС 827F/829F, МегаФон M150-2, Билайн E3372/E3370, TELE2 E3372h-153).
В данной статье мы рассмотрим как легко и быстро настроить работу интернет с помощью связки роутера Mikrotik + USB модем.
Немного о модеме, который мы взяли для тестов:
Данный модем неплохо держит сеть и стоил мне всего 900 рублей. Модем перепрошит на прошивку HiLink.
Для данного модема существуют 2 принципиально разных типа прошивок —
STICK и HILINK. Прошивки взаимозаменяемы, то есть в любой модем можно
прошить любую прошивку.
[spoiler name=»Что такое HILINK»]С прошивкой HILINK модем работает в
режиме роутера, и представляется компьютеру в виде сетевого интерфейса
(usb-ethernet-rndis). Компьютер получает с этого интерфейса сетевые
настройки через DHCP, и далее ходит через него в интернет, как через
обычную проводную локальную сеть. Всю заботу об установлении соединения и
поддержании канала модем берет на себя, компьютер даже не замечает, что
доступ в интернет осуществляется через сототвую сеть. В этом режиме
модем имеет свой собственный локальный IP-адрес (обычно 192.168.8.1),
видимый со стороны компьютера как шлюз по умолчанию (default route), а
также внешний IP-адрес, получаемый из сотовой сети. Между сетью сотового
провайдера и локальной сетью (модем-компьютер) осуществляется
маршрутизация с использованием механизма трансляции адресов (NAT).
Предусмотрен проброс портов из внешней сети (port forwarding и DMZ).
Настройка модема в этом режиме производится через WEB-интерфейс,
имеющийся в модеме, и доступный через его локальный IP-адрес. Также
через WEB-интерфейс доступна информация о состоянии модема и сигнале
сотовой сети, управление подключением, прием-передача SMS-сообщений и
USSD-команд, SIM-меню и многое другое. Это особенно ценно для
пользователей Linux, а также для тех, у кого модем подключен не к
компьютеру, а к домашнему роутеру. Настройка модема через AT-команды,
как в stick-прошивках, в штатном режиме hilink-прошивок не производится,
хотя и возможна в специальном отладочном режиме DebugMode.
Начальная USB-композиция HILINK-модема в точности такая же, как и у
stick — виртуальный CD-ROM и картридер microSD. Переключение композиций
под windows производится небольшой программой mbbservice, запускаемой со
встроенного CD. Под linux это делает программа usb-modeswitch. Штатно
разработчиками модема не предусмотрен режим без переключения композиций.
Тем не менее, путем некоторой модификации прошивки такой режим сделать
возможно. При этом теряется встроенный картридер SD, однако появляется
возможность использовать модем с любым роутером, поддерживающим сетевые
карты usb-rndis.
Номера версий hilink-прошивки всегда начинаются на 22 — например,
22.286.03.00.00. С таким типом прошивки поставляется модем от Билайна.
Прошивки HILINK состоят из двух частей — сама прошивка, и WebUI
(вебинтерфейс). Первой прошивается основная прошивка, потом WebUI. С
Инструкцией по прошивке можно ознакомиться здесь[/spoiler]
[spoiler name=»Что такое STICK»]
С этой прошивкой устройство ведет себя как классический USB-модем:
имеется командный AT-порт, через который можно установить соединение
посредством PPP-протокола. Именно так работают практически все 3G-модемы
предыдущих поколений. При этом скорость ограничена — не более 20-30
Mbit на прием. Кроме PPP-режима, имеется режим NDIS. При этом модем
эмулирует сетевой интерфейс, через который и передаются данные, а через
AT-порт идут только управляющие команды. В этом режиме скорость не
ограничена. Основная особенность stick-режима — установление соединения и
поддержка работы канала производится средствами ОС компьютера, к
которому подключен модем. При этом компьютер получает IP-адрес
непосредственно у провайдера сотовой связи через запрос DHCP, а модем
работает как сетевой мост, передавая пакеты от компьютера в сотовую сеть
и обратно, никак их не изменяя.
Начальная USB-композиция stick-модема — это виртуальный CD-ROM и
картридер microSD. Для того, чтобы появились модемные порты, надо
сделать переключение композиции. Под windows этим занимается
операторский софт, имеющийся на виртуальном CD, или фирменная программа
от huawei — Mobile Partner. Под linux переключение делает программа
usb-modeswitch. Имеется возможность запретить перелючение композиций.
Это делается такой командой:
При этом модем сразу после включения будет выглядеть как 2 AT-порта и
сетевая карта NDIS. CD и microSD будут исключены из конфигурации. Такой
режим крайне удобен для использования модема в различных домашних
роутерах. Вернуть обратно композицию с переключением можно командой:
Номера версий stick-прошивки всегда начинаются на 21 — например,
21.285.01.02.143. С таким типом прошивки поставляются модемы от МТС и
Мегафона.
Прошивки дашбордов (операторский софт для управления модемом) от МТС и Мегафона
Инструкция по прошивке стикового модема
В комплекте со Stick-прошивкой в модем прошивается так называемый
Dashboard — образ виртуального CD, появляющегося в системе после
подключения модема. На этом CD находятся драйвера модема под разные ОС, а
также управляющая программа, с помщью которой устанавливают соединение с
интернетом, читают SMS, делают USSD-запросы итд. Существует
универсальная версия этой программы от фирмы-производителя модема Huawei
(Huawei Modem), а также специализированные версии от конкретных
оператров связи.
Универсальный Dashboard — Huawei modem 3.5, рекомендуется у испльзованию
Прошивка дашборда от МТС и Мегафона
Содержимое ZERO CD Huawei E3372 MTS 827F («Коннект менеджер» + драйвера)
[/spoiler]
Наш модем настроен как роутер, ip адрес 192.168.8.1, dhcp включен.
При желании IP адрес модема можно изменить в его настройках.
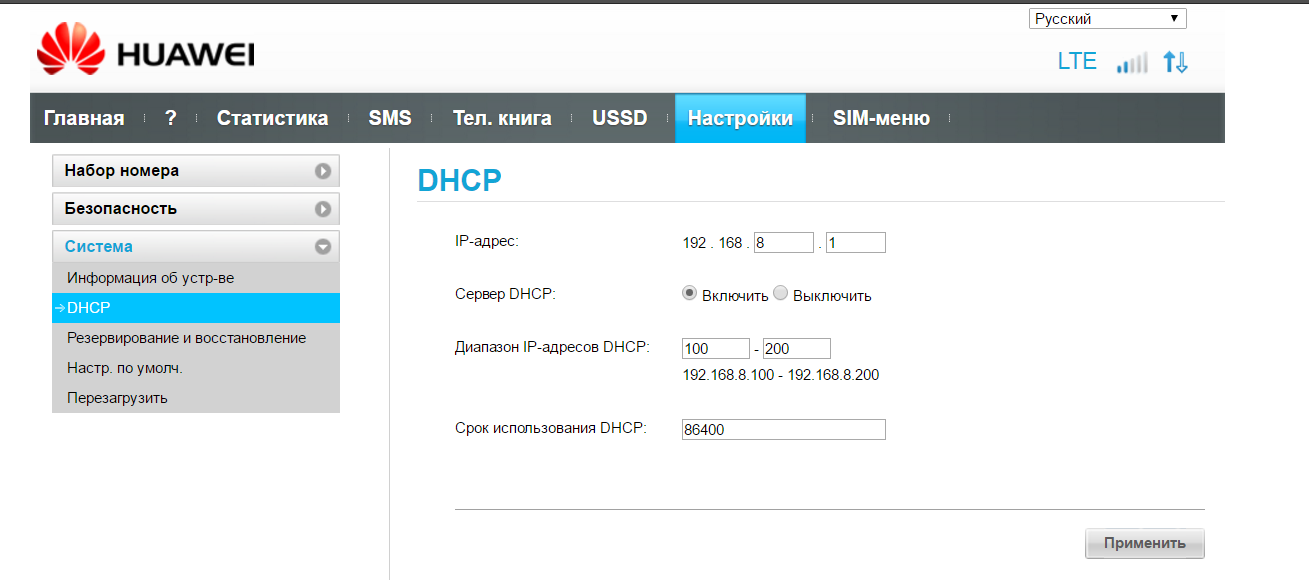
Подключение к mikrotik и настройка:
- Подключаем модем к порту USB, либо через переходник к micro-usb. У роутера должен появиться интерфейс LTE1, возможно потребуется перезагрузка роутера.
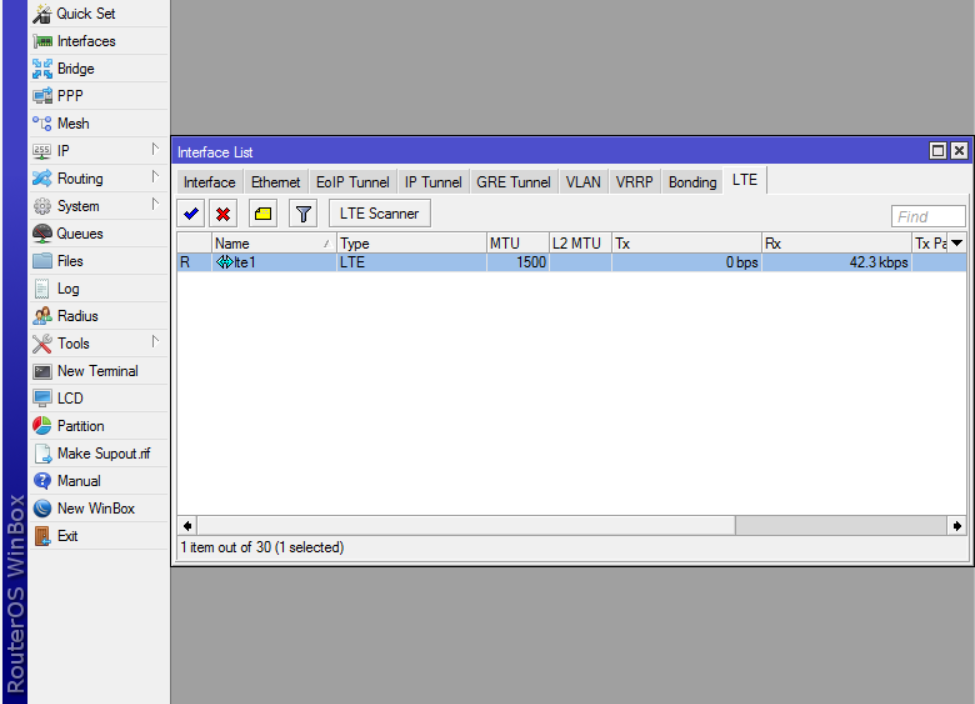
2. Переходим в раздел IP -> DHCP Client и добавляем новый клиент для интерфейса LTE1
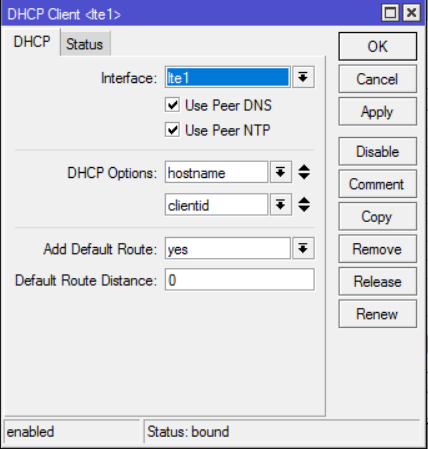
Если мы не планируем использовать модем в качестве шлюза по умолчанию, надо снять галочки Use Peer DNS(что бы не отправлять все запросы к DNS мобильного оператора) и Use Peer NTP, а так же в строке Add Default Route выбрать значение «NO»
3. Если NAT уже настроен, то после добавления DHCP Client интернет должен будет заработать. Если этого не произошло, проверям NAT, вероятно требуется добавить новое правило (IP -> Firewall -> NAT):


На этом всё должно заработать. если что-то не работает, проверяем DNS, Route, как их настраивать можно посмотреть в статье Настройка MIkrotik, изменение стандартного IP + IPTV RouterOS ver. 6.x

Для чего использовать микротик и модем? Например в качестве резервного канала. Или на даче, в качестве wi-fi маршрутизатора. Микротик можно разместить где-то, где сигнал достаточно хороший, а сидеть можно там, где Вам кофортно. Можно даже повешать его на дерево, предварительно подключив к аккумулятору
Информация о модеме и типах прошивок взята с 4PDA
Источник http://valec.ru/?p=316

 RSS & RSS to Email
RSS & RSS to Email