Очень часто требуется предоставить бесплатный доступ в Интернет по Wi-Fi в общественных местах, например парках, торговых центрах и других зданиях, даже на территории собственной организации для гостевых подключений. При открытии браузера должна показываться рекламная страничка, и после подтверждения открываться доступ в сеть с ограничением по скорости, и если нужно — по времени. Кроме этого должна быть переадресация всех запросов на сайт провайдера, предоставляющего услугу. Однако для нужд сотрудников должна быть отдельная сеть, при работе в которой не должно быть никаких переадресаций, но требуется ограничение скорости.
На оборудовании Mikrotik можно решить поставленную задачу, при этом понадобится любой маршрутизатор, например RB2011UAS-2HnD-IN, который обладает большим количеством сетевых портов, мощным процессором и встроенным вайфаем.

Маршрутизатор Mikrotik RB2011UAS-2HnD-IN достаточно функциональное устройство для работы в качестве маршрутизатора беспроводной сети среднего размера. Подключение к провайдеру можно осуществлять не только по медным, но и по оптическим линиям, а в качестве резерва использовать любое USB устройство, например 3G модем сотового оператора или LTE от Yota.
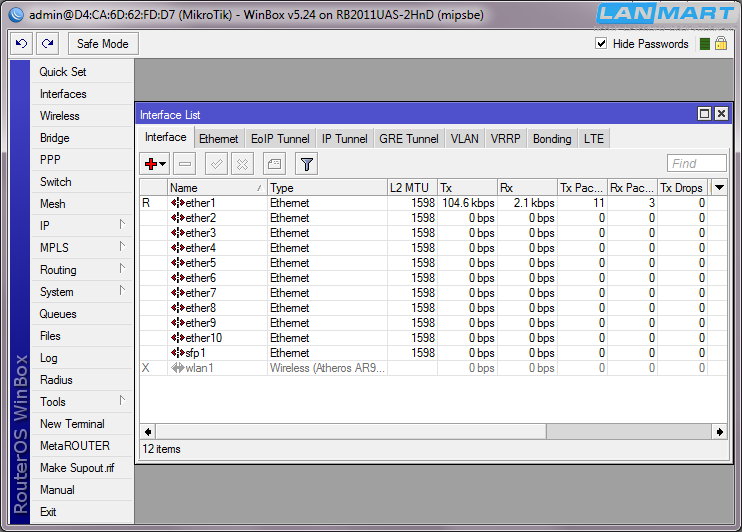
При первом подключении отменяем начальную конфигурацию, или сбрасываем ее, что бы получить чистое устройство без настроек. Беспроводной адаптер выключен, кабель провайдера подключен в первый сетевой порт. Так же следует обновить программное обеспечение до самой последней версии, на данный момент это 5.24, использовать версию 6.х пока не стоит, она не достаточно хорошо отлажена.
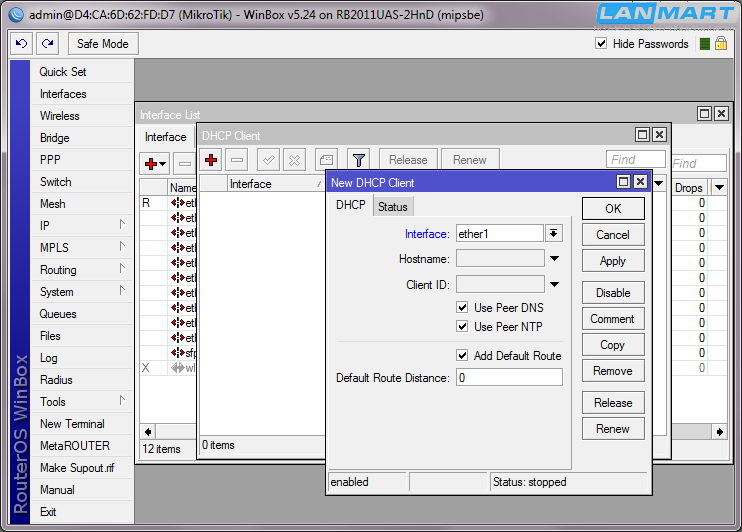
Настраиваем в разделе IP->DHCP Client автоматическое получение адресов от провайдера. Нажимаем на + в меню и выбираем в пункте Interface первый сетевой порт — Ether1.
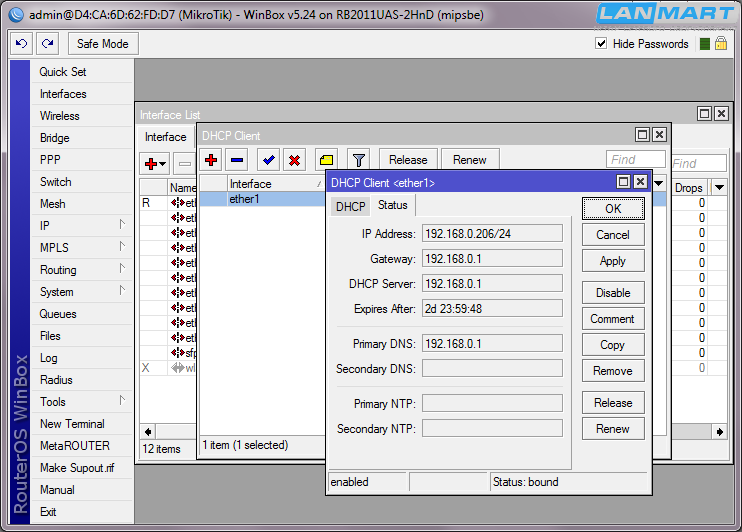
И на вкладке Status смотрим какие адреса устройство получило. Такая настройка позволит подключать оборудование к любому провайдеру без вмешательства в конфигурацию.
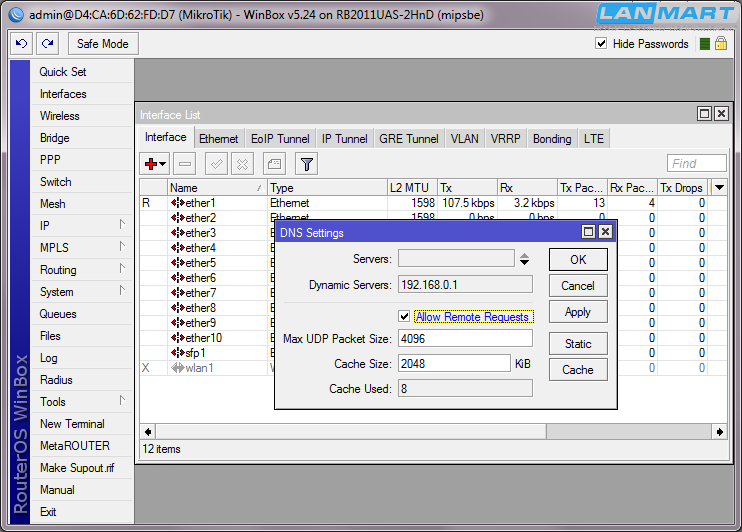
Для работы в качестве DNS сервера устанавливаем галочку Allow Remote Requests в разделе настроек IP->DNS. Если ее не поставить, то клиенты не смогут получить доступ в сеть. Так же можно указать альтернативный сервер8.8.8.8, что бы не зависеть от DNS провайдера.
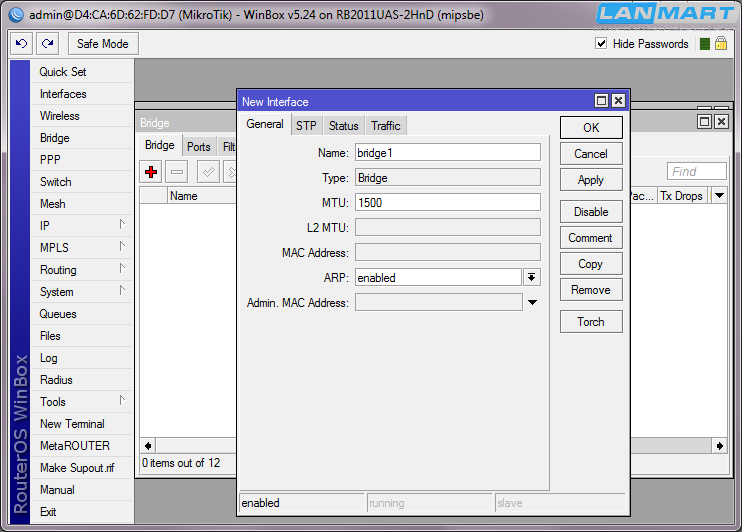
В разделе Bridge создаем новый бридж, ничего не трогая в настройках. Он нужен для последующего подключения беспроводного адаптера и других беспроводных точек. Так же на него будет привязан IP-адрес хотспота.
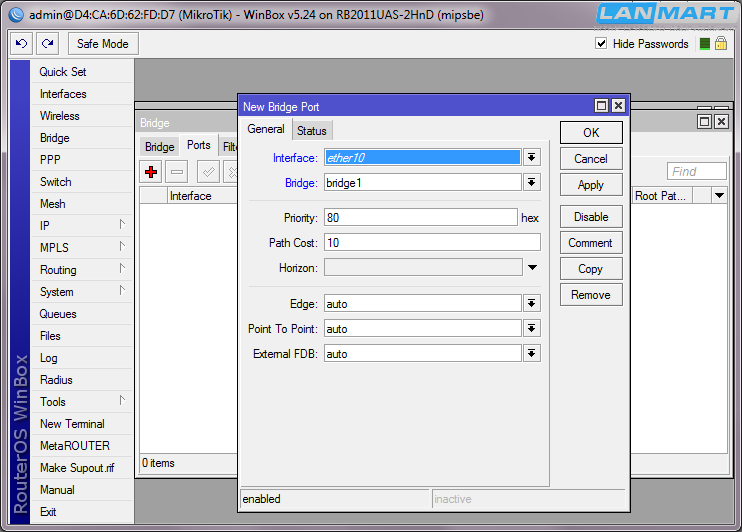
На вкладке Ports добавляем в бридж сетевой порт Ether10, что бы проверить работоспособность настроек с ноутбука.

В меню IP->Address добавляем адрес на бридж, указываем 192.168.10.1/24 и выбираем интерфейс Bridge1.
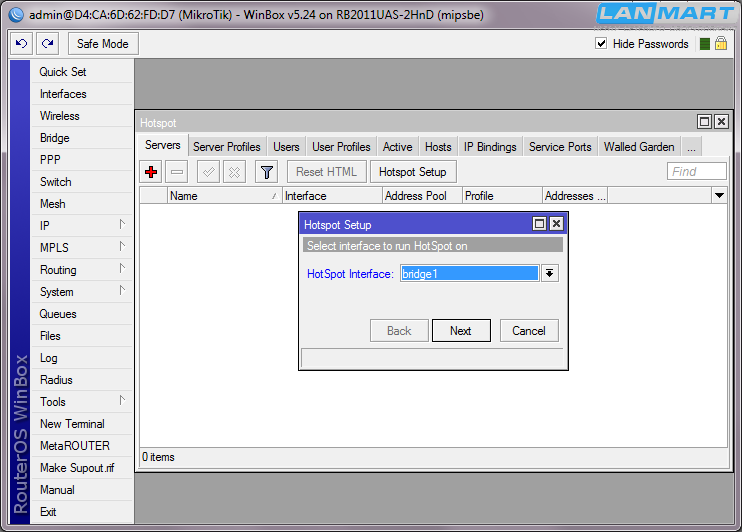
Теперь переходим к настройке хотспота, заходим в меню IP->Hotspot и нажимаем кнопку Hotspot Setup. Откроется диалоговое окно с запросом параметров, сначала предлагается выбрать интерфейс для работы, указываемBridge1. Для перехода к следующему параметру нажимаем кнопку Next.
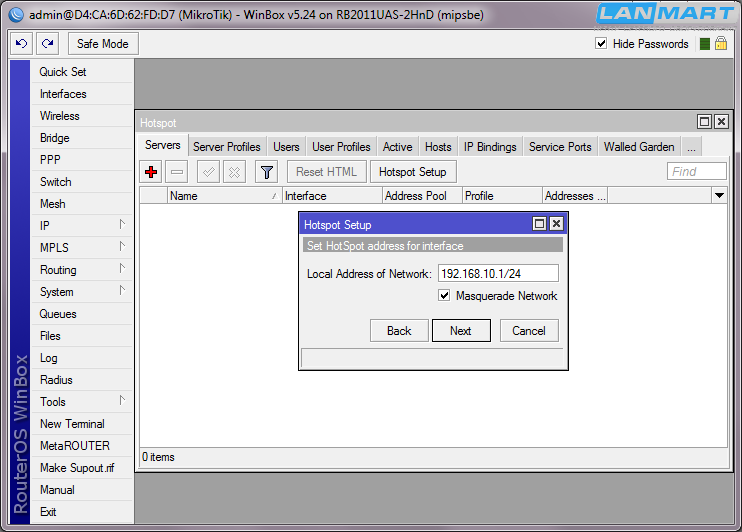
Указываем IP-адрес для работы хотспота, тут ничего изменять не нужно, микротик сам определяет какой адрес установлен на интерфейсе — 192.168.10.1/24.
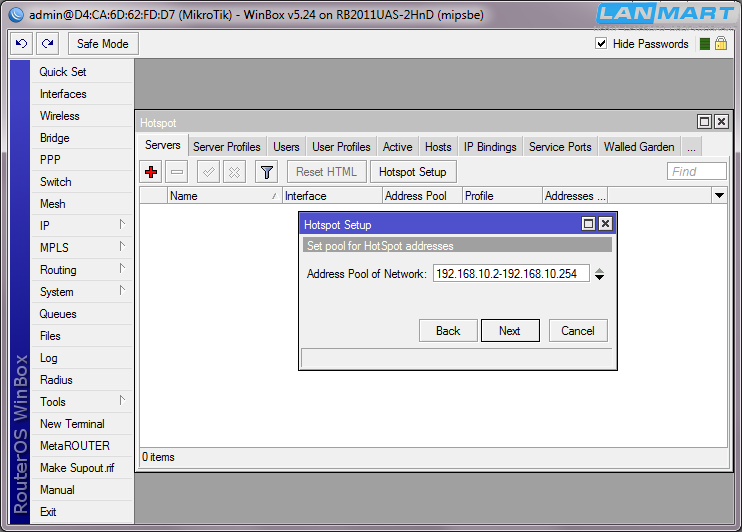
И диапазон адресов для автоматической выдачи клиентам. Так же оставляем без изменений — 192.168.10.2-192.168.10.254.
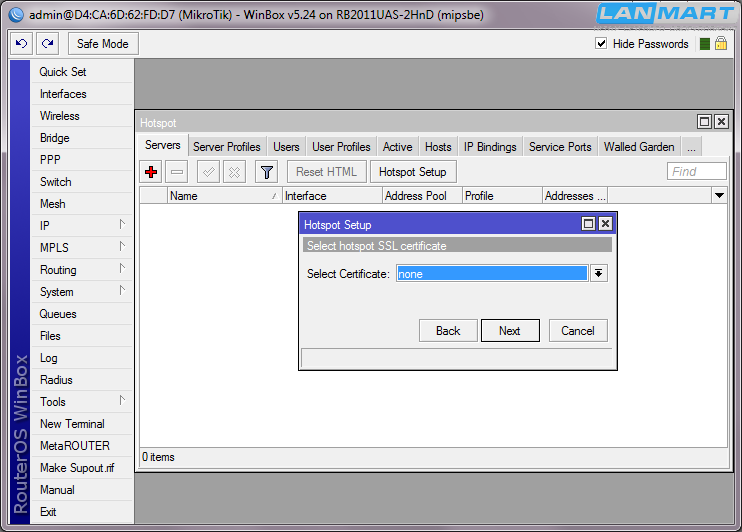
На запрос о сертификате просто нажимаем кнопку Next.

Адрес SMTP сервера тоже не нужен, оставляем без изменений.

А вот адрес DNS сервера следует указать 8.8.8.8, что бы не зависеть от провайдера.
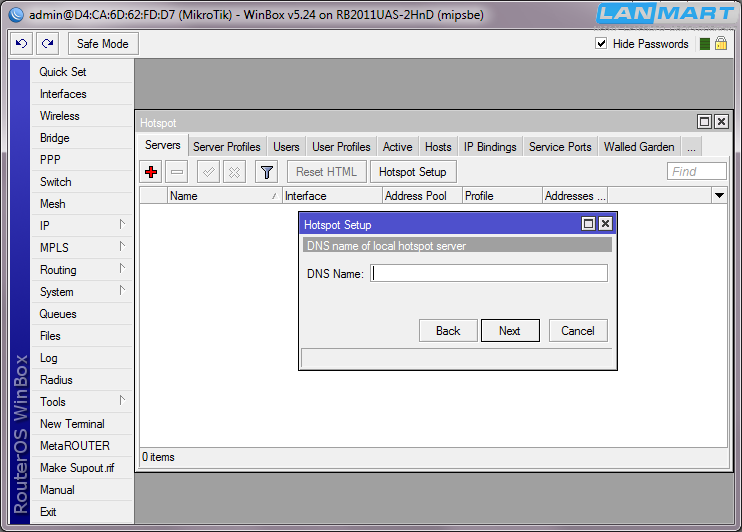
Имя DNS сервера не указываем.
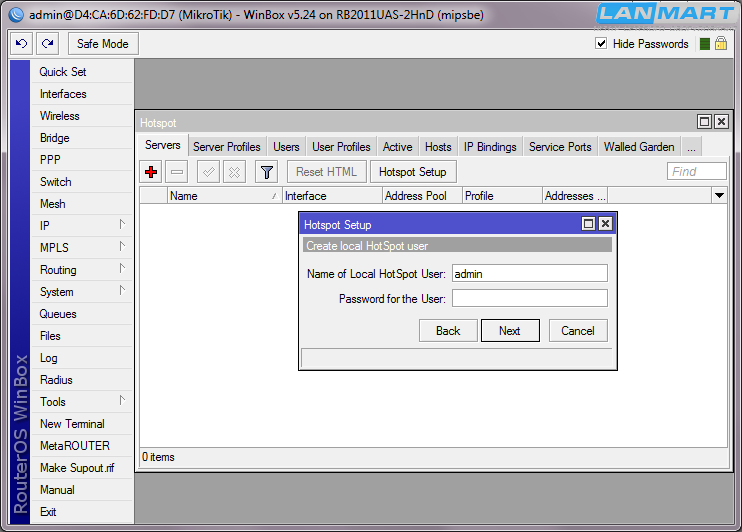
В окне ввода данных об администраторе так же ничего не трогаем. На этом настройка завершена.
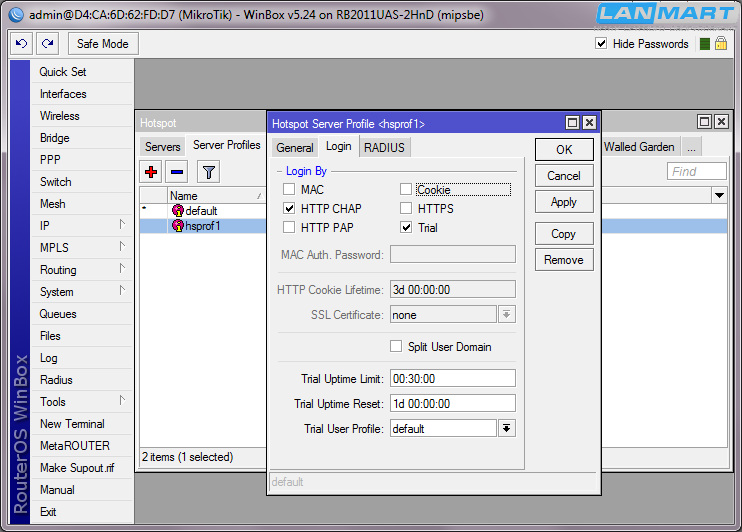
Переходим на вкладку Server Profiles и заходим в свойства hsprof1, где снимаем галочку с пункта Cookie и устанавливаем у Trial. Обратите внимание, внизу в пункте Trial Uptime Limit указано время, в течении которого клиент может работать, по истечении будет заблокирован на 1 день — это указано в пункте Trial Uptime Reset. Если нужно ограничение по времени, то в верхнем пункте указывается продолжительность работы, а в нижнем интервал, сколько клиент должен ждать что бы подключиться к сети повторно. Например в кафе, куда клиент приходит выпить кофе и съесть несколько пирожных, редко задерживаются более часа, поэтому время работы можно установить 1 час, а интервал не 1 день, а например 12 часов. В этом случае он сможет проверить почту и посмотреть немного видео, а на следующий день может придти туда позавтракать, при этом снова получит доступ в Интернет, ведь 12 часов пройдут. Но если он придет туда пообедать, доступ к сети уже не получит. Поэтому выбор времени сброса довольно серьезная задача. Лучше, если такое ограничение нужно, указывать 1-2 часа, этого времени вполне хватит что бы клиент понял, что ему тут ничего не светит и пошел искать другую халявную точку доступа.
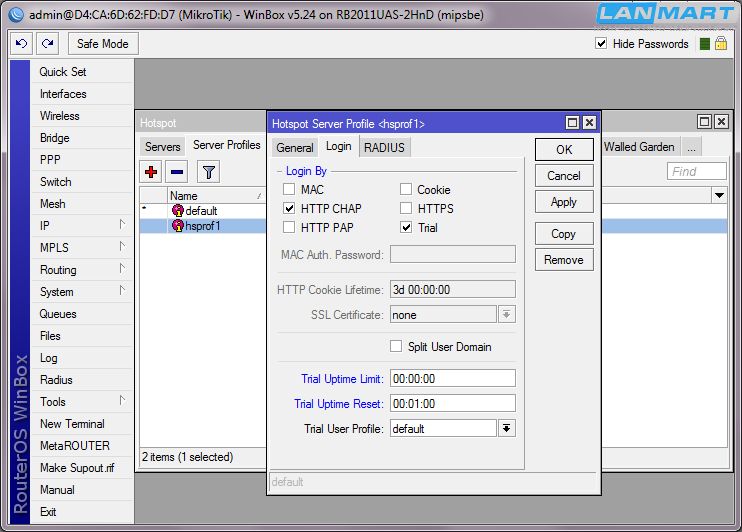
В случае хотспота с рекламой ограничение по времени не нужно, поэтому ставим максимальную продолжительность работы 0 и сброс каждую 1 минуту, хотя можно и в нижнем поле поставить 0 что вообще выключит этот механизм.
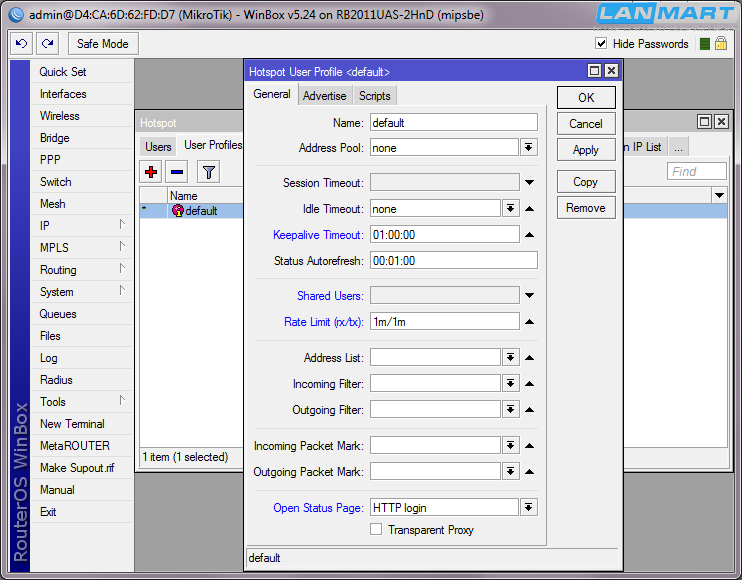
Далее на вкладке User Profiles производим настройку ограничения скорости работы.
Keepalive Timeout устанавливаем 01:00:00.
Shared Users убираем.
Rate Limit указываем нужное ограничение скорости на прием и передачу, в нашем случае 1m/1m, то есть каждому клиенту будет предоставляться доступ на скорости 1 мегабит в секунду в обе стороны.
Open Status Page указываем HTTP Login.

Производим корректировку настроек DHCP сервера в разделе IP->DHCP Server на вкладке Networks. Заходим в свойства имеющейся записи хотспота и указываем DNS Servers — 192.168.10.1, что бы клиентам в качестве адреса сервера выдавался только один адрес маршрутизатора.
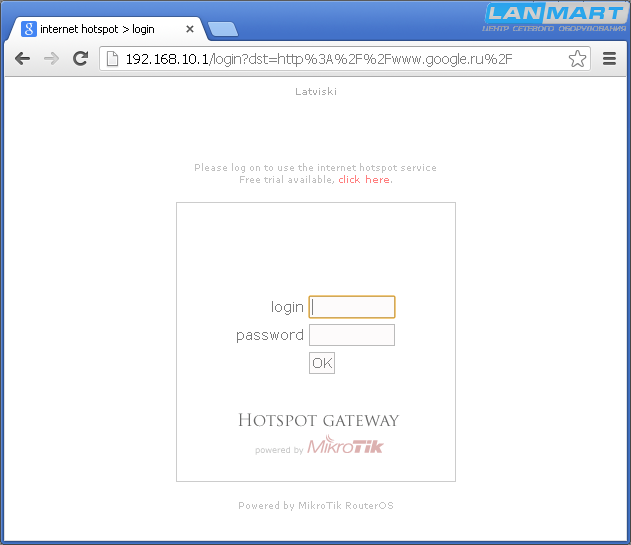
Подключаем ноутбук кабелем в 10 сетевой порт и вводим в адресной строке www.google.ru, автоматически производится перевод на страничку авторизации хотспота Mikrotik. Вверху красным выделена ссылка Click Here, это и есть гостевой доступ без запроса логина и пароля. Нажимаем по ней мышкой.

И попадаем на сайт www.google.ru — хотспот работает.
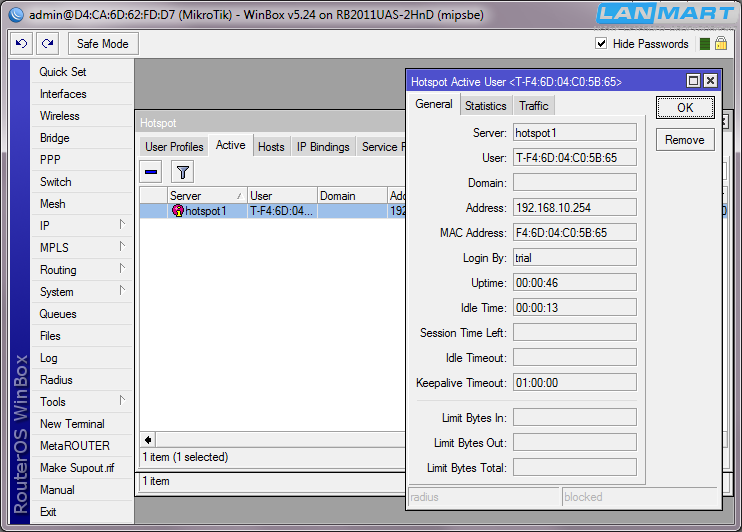
На вкладке Active в Hotspot можно посмотреть информацию о подключенном клиенте, узнать его MAC и IP адреса, время работы и количество переданных данных. Нажатием на кнопку Remove или на — можно отключить клиента что бы попробовать еще раз авторизоваться на начальной странице хотспота.
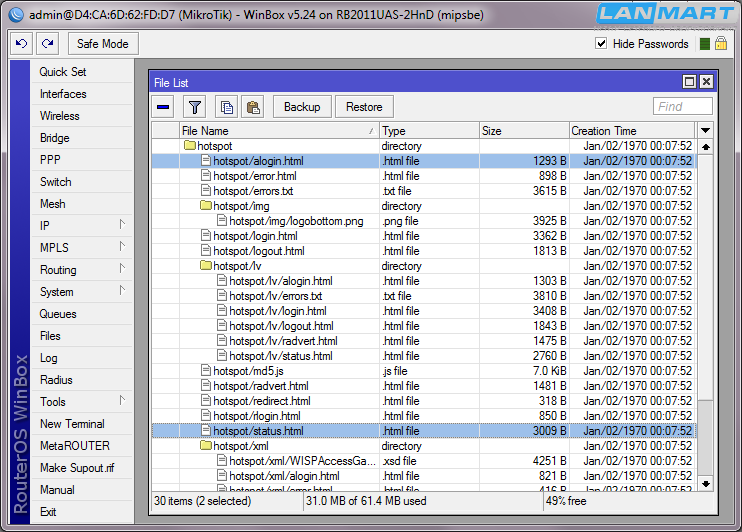
Теперь нужно переделать страничку авторизации под свои нужды и удалить все лишнее. В меню Files открываем список файлов, и удаляем файлы alogin и status. Файл login копируем (перетаскиваем мышкой) на компьютер.
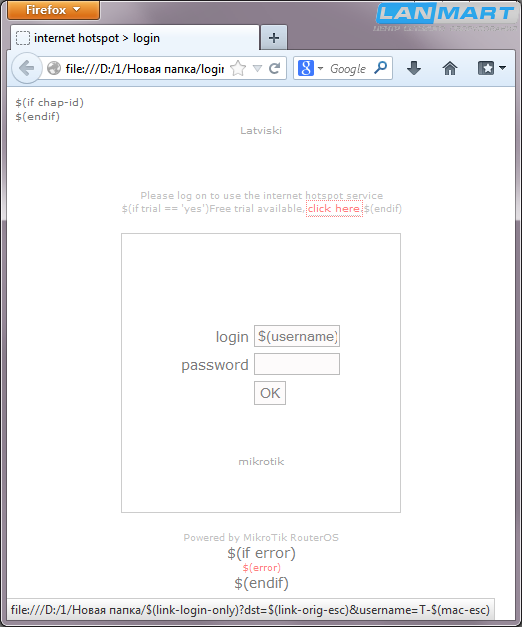
Открываем страничку на компьютере и наводим мышкой на надпись Click Here — копируем ссылку в буфер обмена. Хотя можно сразу взять и отсюда:
$(link-login-only)?dst=$(link-orig-esc)&username=T-$(mac-esc)
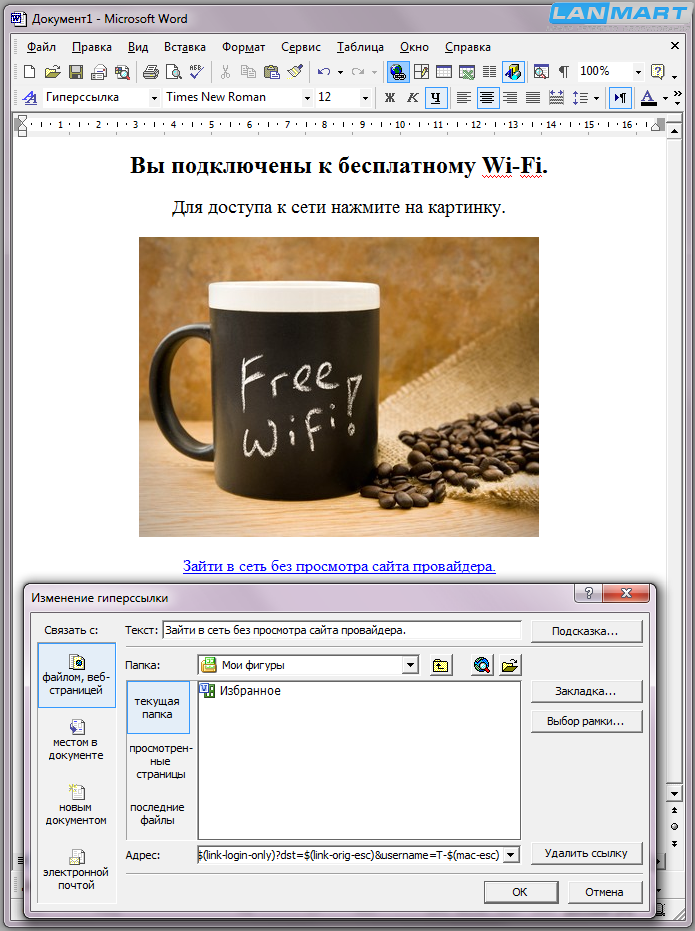
В любом редакторе создаем простенькую страничку с текстом и картинками, и вставляем 2 ссылки, первую исходную внизу, где написано «зайти в сеть без просмотра сайта провайдера», туда идет:
$(link-login-only)?dst=$(link-orig-esc)&username=T-$(mac-esc)
На картинку вставляем измененную ссылку, где указан сайт провайдера, например:
$(link-login-only)?dst=http://google.ru/&username=T-$(mac-esc)
Тогда по ее нажатию будет открываться сайт провайдера, не смотря на то, что клиент ввел другой адрес в адресной строке.
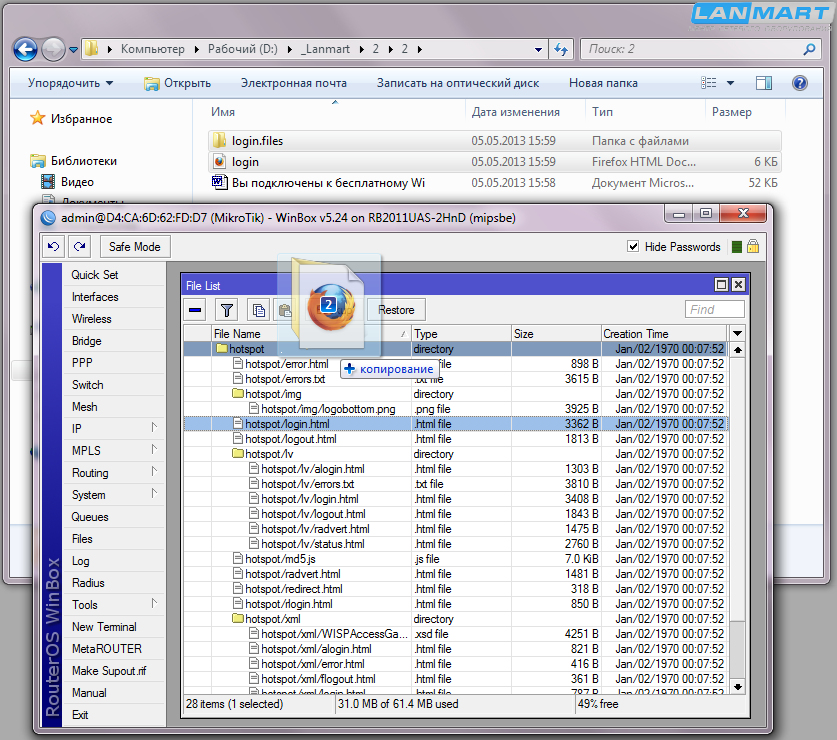
Сохраняем файл как WEB-страницу и перетаскиваем на микротик в папку Hotspot. Картинки обычно размещаются в отдельной папке, ее тоже не забываем. Естественно для редактирования лучше использовать специальный редактор, но если его нет или нет особых знаний для работы с ним, подойдет и обычный Word, в нем файл нужно сохранить как WEB-документ.
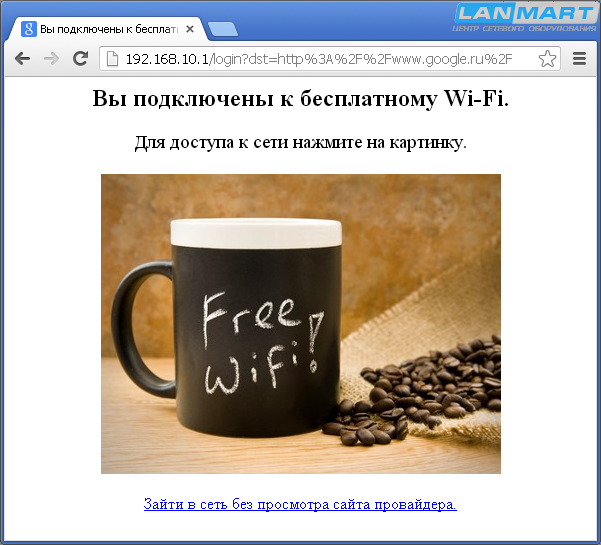
И вновь заходим на хотспот, предварительно не забыв отключить пользователя что бы попасть на страницу авторизации, и попадаем на только что созданную страничку. Нажимаем на кружку и …
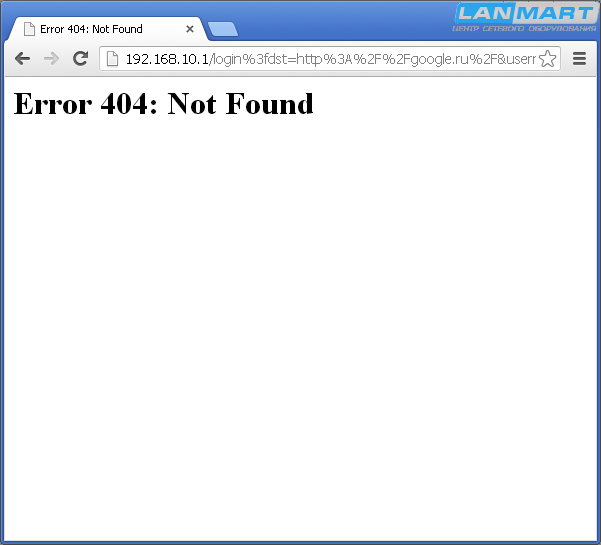
Вылезает ошибка. Дело в том что редактор, в котором создавалась страничка, почему-то изменил ссылки.
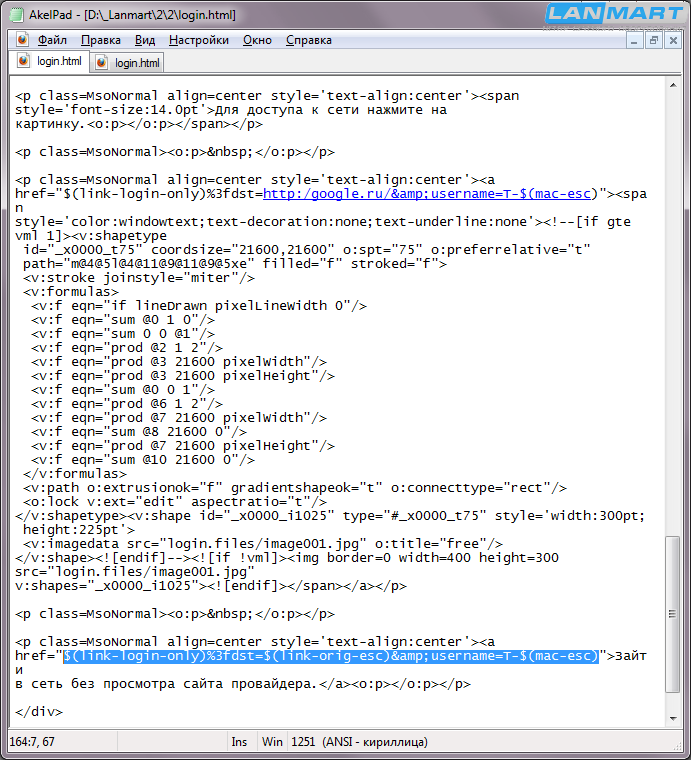
Открываем файл страницы текстовым редактором и видим, что он вставил лишние буквы, удаляем не правильную и вставляем нужную:
$(link-login-only)?dst=$(link-orig-esc)&username=T-$(mac-esc)
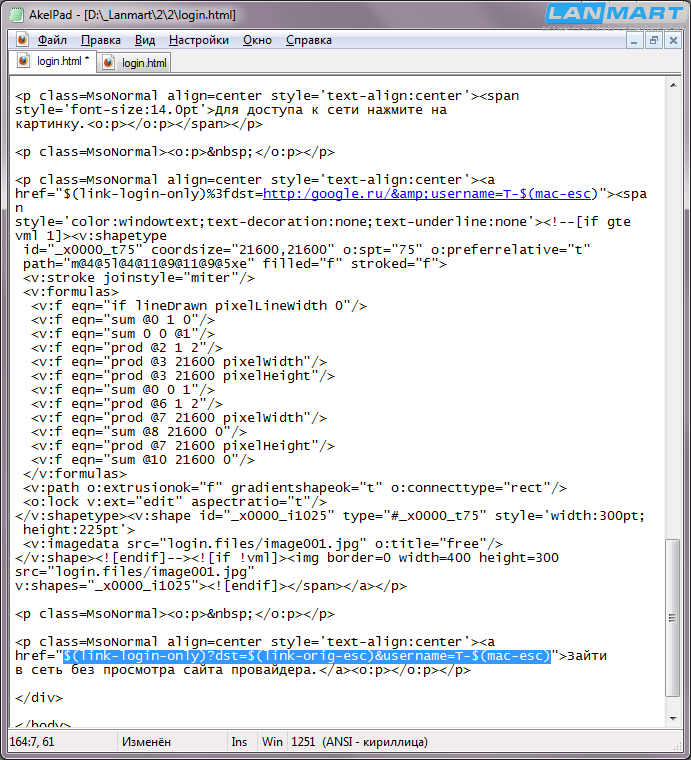
Теперь указана верная ссылка для перехода без переадресации.
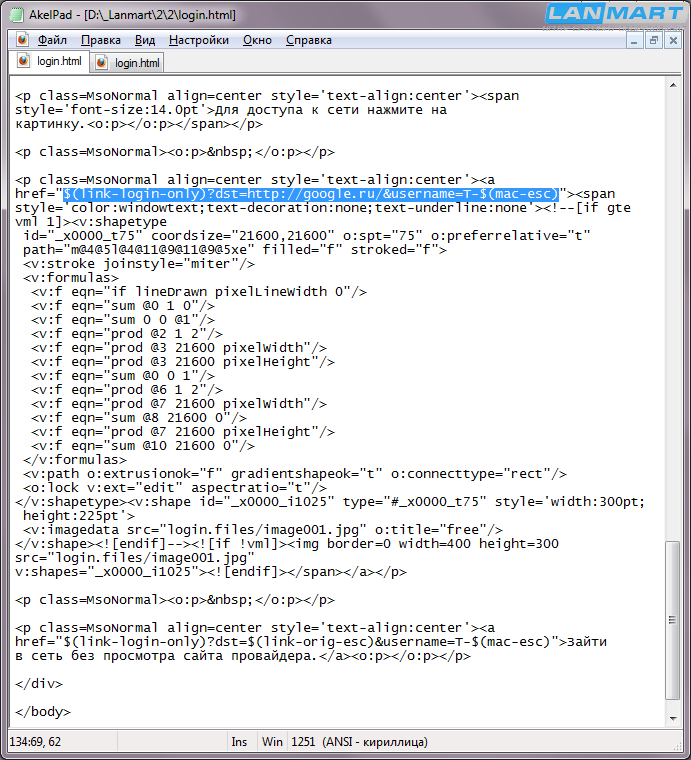
Аналогично поступаем и со ссылкой переадресации на сайт провайдера, стираем не правильную и указываем верную:
$(link-login-only)?dst=http://google.ru/&username=T-$(mac-esc)
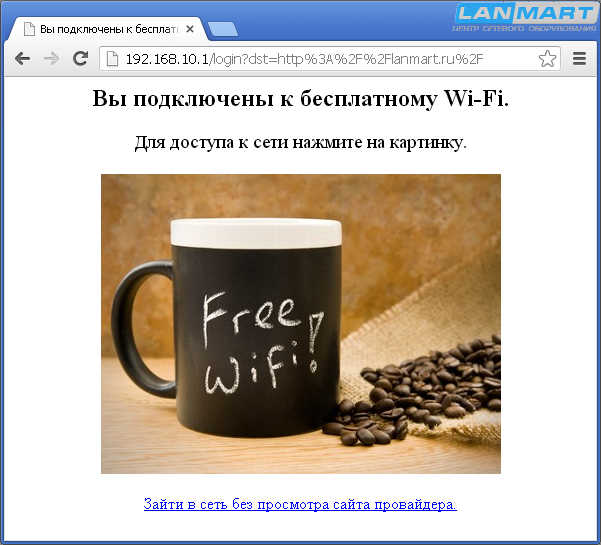
Вновь заходим на начальную страницу, введя в адресной строке lanmart.ru, естественно на сайт не пускает и требуется нажать на картинку.
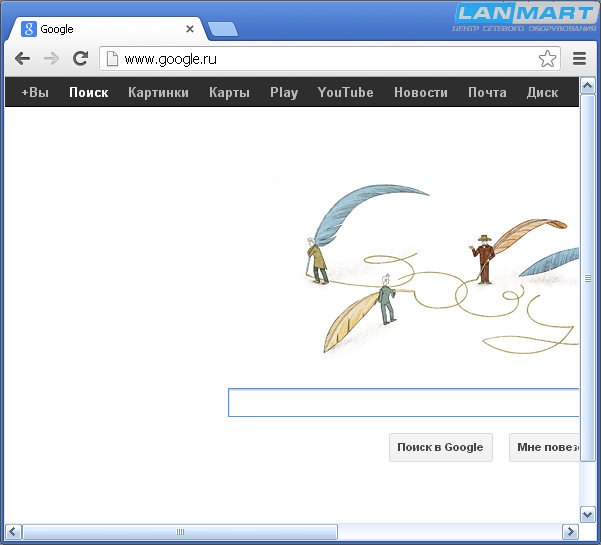
Нажимаем на картинку и попадаем на сайт www.google.ru, т.к. на него указана переадресация в качестве примера, вместо него следует указать адрес нужного сайта.
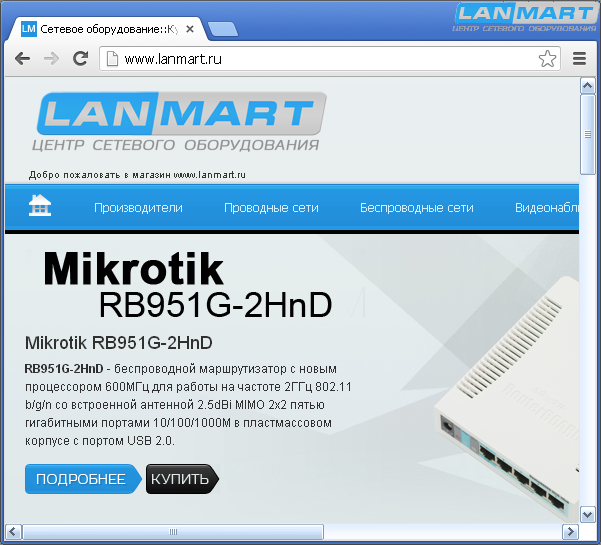
Если нажать на нижнюю ссылку для доступа в Интернет без просмотра сайта провайдера, откроется требуемый сайт — www.lanmart.ru.
ВАЖНОЕ ЗАМЕЧАНИЕ!!! — Браузер Google Chrome и некоторые другие могут не правильно отрабатывать переход на сайт без переадресации. Клиент вводит имя сайта, который хочет посетить, а после авторизации у него выскакивает ошибка, либо она выскакивает при попытке зайти в Интернет прямо со страницы приветствия браузера. Для того, что бы эта ситуация не отталкивала клиентов следует всегда делать переадресацию на страницу провайдера, или хотя бы на одну из поисковых систем.
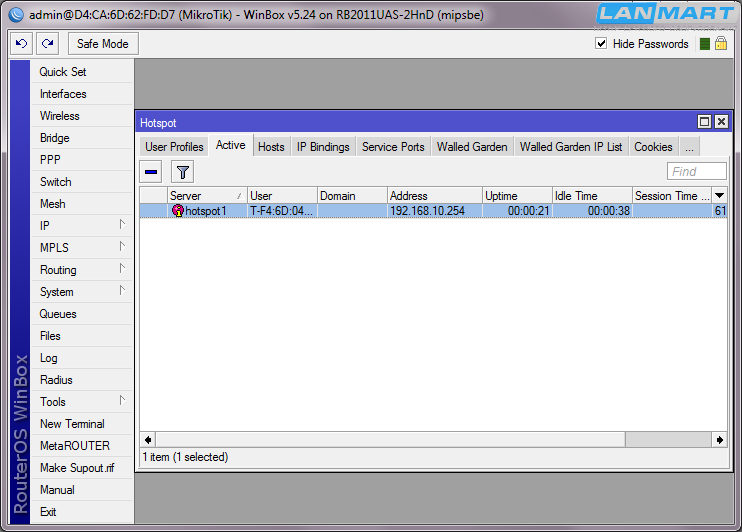
В списке активных пользователей опять можно наблюдать одного клиента. Когда хотспот включится в работу, там будут показаны все пользователи.
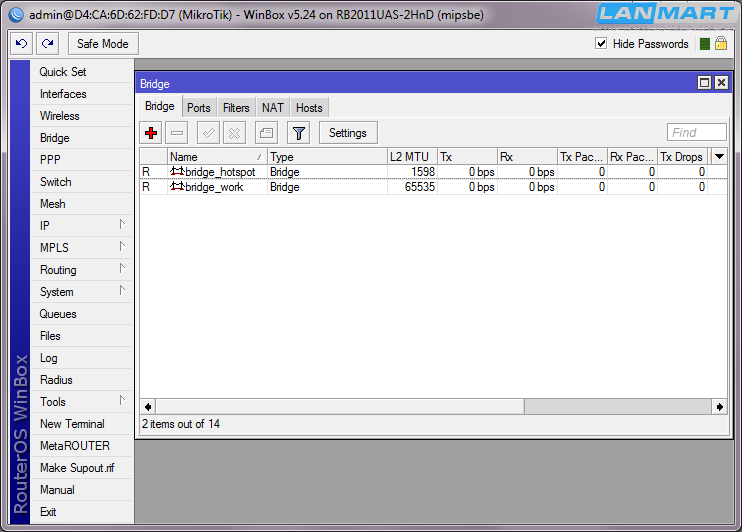
Настройка хотспота завершена, теперь нужно сделать доступ в сеть для работников организации без переадресации на страницу приветствия. Для этого в разделе Bridge создаем еще один бридж с именемbridge_work, а имеющийся для хотспота переименовываем в bridge_hotspot.
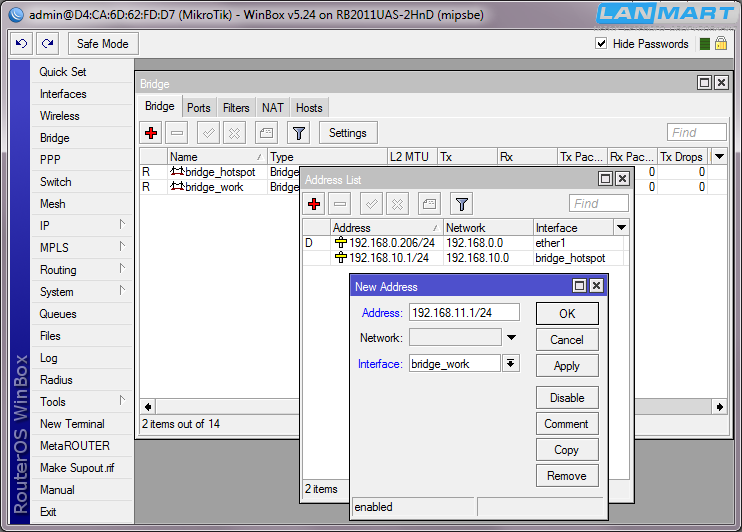
Указываем IP-адрес на бридж — 192.168.11.1/24.

И для последующей проверки добавляем 9 сетевой порт Ether9 в бридж bridge_work.
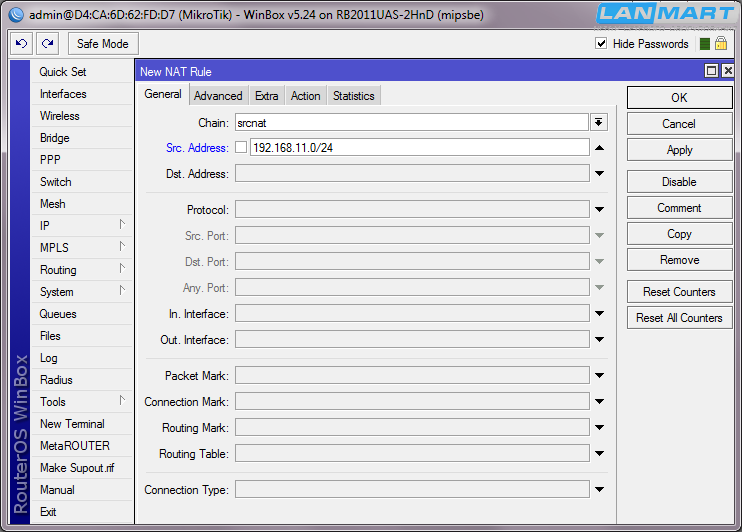
В меню IP->Firewall на вкладке NAT создаем новое правило, где указываем Src. Address 192.168.11.0/24.
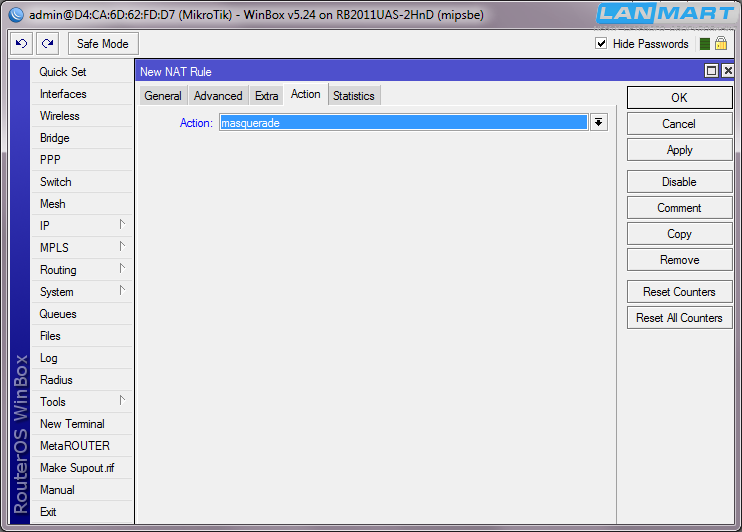
И на вкладке Action выбираем masquerade. Это включает NAT для служебной сети.
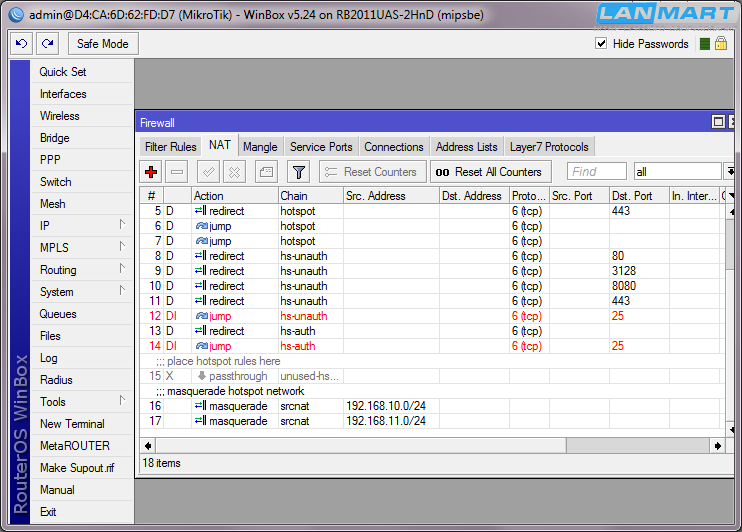
В списке правил последнее окажется в самом низу. Вверху идут правила для хотспота, которые создались автоматически.
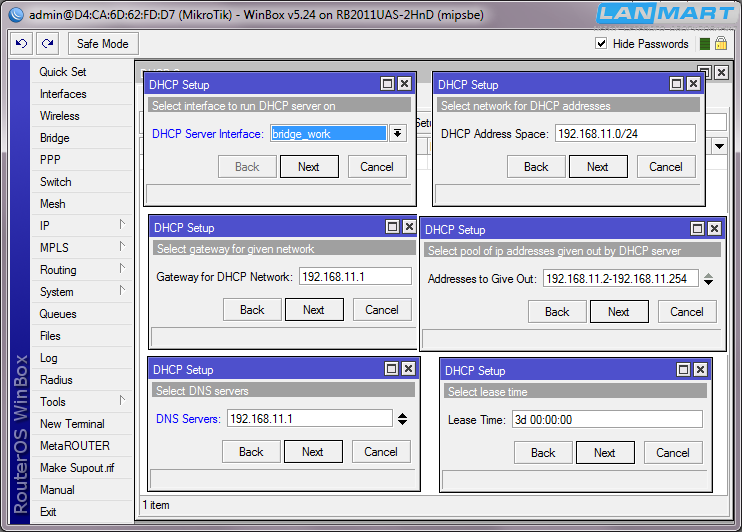
В разделе IP->DHCP Server нажимаем кнопку DHCP Setup и указываем следующие данные:
DHCP Server Interface — bridge_work.
DHCP Address Space — 192.168.11.0/24.
Gateway for DHCP Network — 192.168.11.1.
Address to Give Out — 192.168.11.2-192.168.11.254.
DNS Servers — 192.168.11.1.
Lease Time — 3d 00:00:00.
После чего сервер будет готов к использованию. Время аренды можно указать и меньше, например 1 день, или вообще 1 час, но так как это все же рабочая сеть то частая смена адресов не желательна.
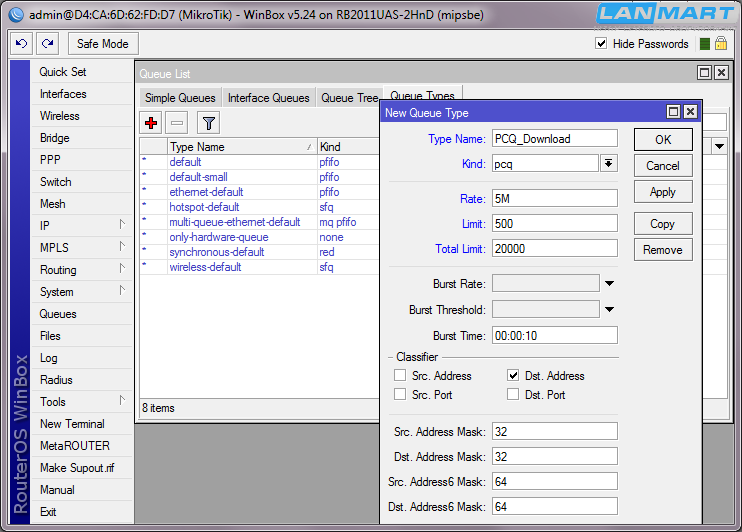
Для ограничения скорости создадим новую запись в разделе Queues на вкладке Queues Types. Указываем следующие поля:
Type Name — PCQ_Download.
Kind — PCQ.
Rate — 5M — ограничение скорости на одного клиента на прием.
Limit — 500 — размер буфера пакетов на одного клиента.
Total Limit — 20000 — размер буфера пакетов на всех.
Ставим галочку Dst. Address.
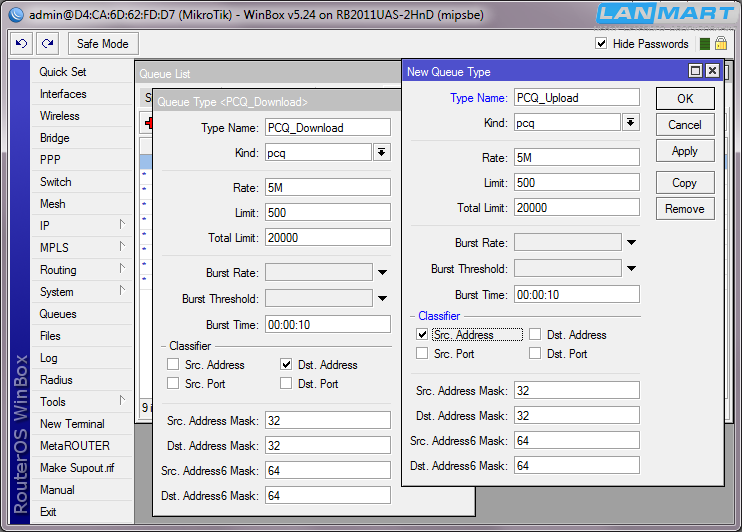
Нажимаем кнопку Copy и указываем имя PCQ_Upload, так же ставим галочку напротив Src. Address, вместо Dst. Address.
Теперь созданы 2 правила ограничения, одно входящей, а второе исходящей скорости. В каждом по желанию можно изменить ограничение скорости на нужное. Использование шейпера PCQ позволяет эффективно использовать пропускную способность каналов и буферизовывать данные при превышении скорости, а не сразу отбрасывать, что увеличивает задержку и сообщает приложениям о необходимости снизить скорость.
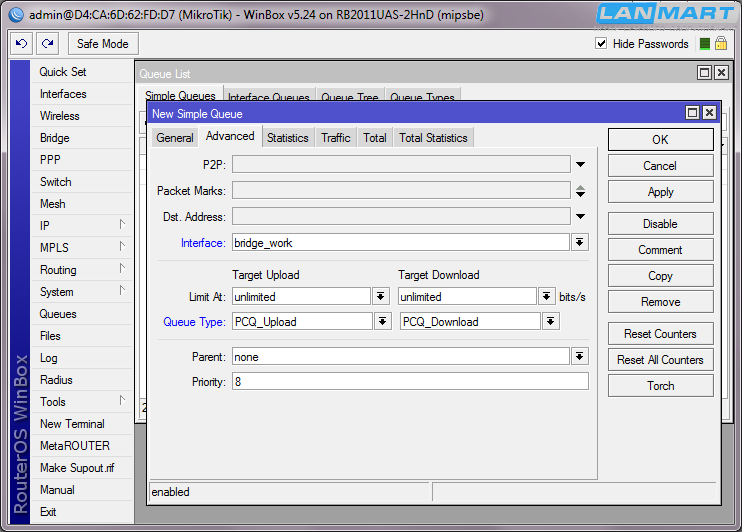
На вкладке Simple Queues создаем новое правило, указываем интерфейс bridge_work и в разделе Target Uploadуказываем PCQ_Upload, а в Target Download — PCQ_Download. Оно будет ограничивать скорость сразу всем без добавления в Address List клиентов.
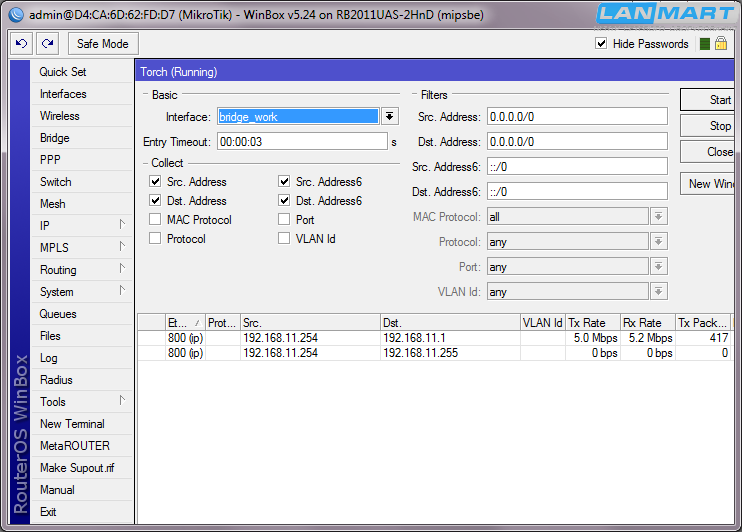
Проверяем работу ограничения через Torch — он показывает полное соответствие указанным значениям. На этом настройка служебной сети завершена.
Вот и вся настройка Hotspot на Mikrotik. Ничего сложного в ней нет. На маршрутизаторе созданы 2 бриджа, один для подключения клиентов с переадресацией на страницу провайдера — Bridge_Hotspot, а второй для служебного использования — Bridge_Work.
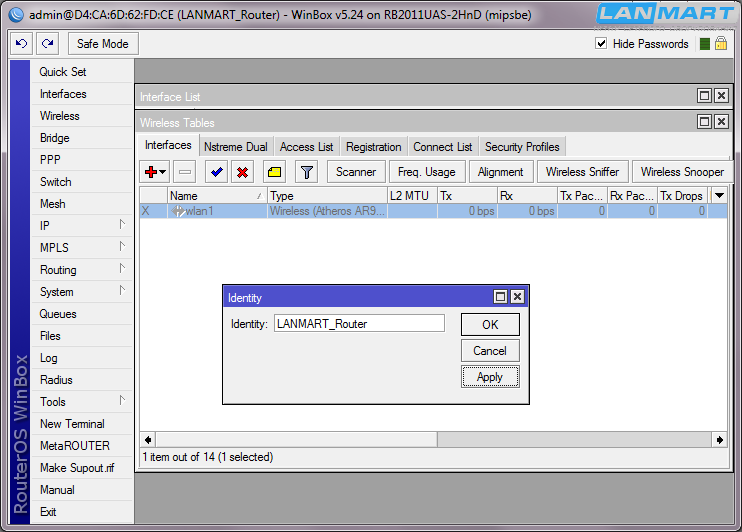
Теперь нужно настроить беспроводной адаптер для возможности подключения клиентов. Но сперва следует указать имя центрального маршрутизатора, ведь в сети подразумевается большое количество беспроводных устройств. В разделе System->Identity вводим имя — LANMART_Router. В дальнейшем по нему можно находить главное устройство в списке всех устройств. Естественно в качестве имени нужно указывать свою организацию или провайдера.
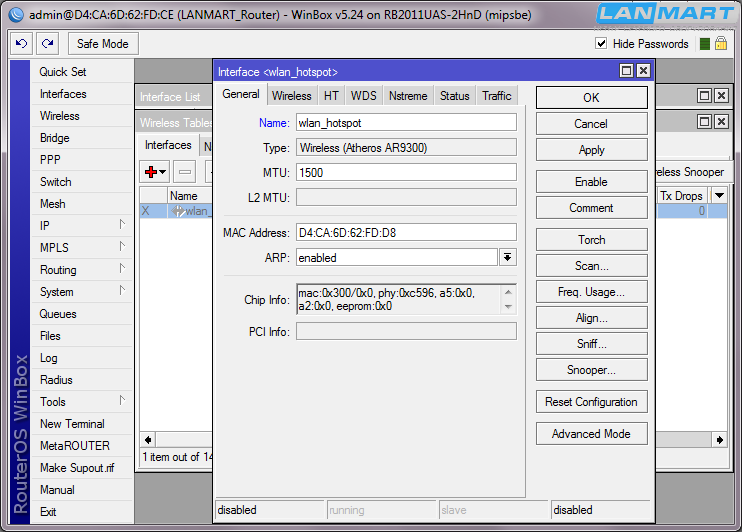
В разделе Wireless заходим в настройки беспроводного адаптера, указываем ему имя wlan_hotspot и нажимаем кнопку Advanced Mode справа окна что бы открыть доступ ко всем настройкам.
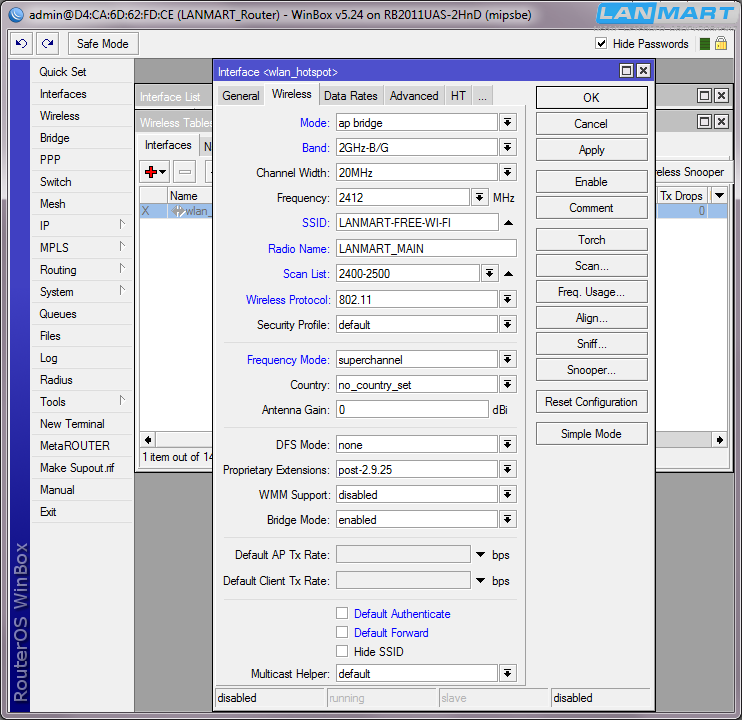
На вкладке Wireless производится настройка всех основных параметров:
Mode — ap bridge — включаем работу в режиме точки доступа.
Band — 2GHz-B/G — стандарты работы B/G, можно выбрать и B/G/N но обычно он не дает сильной прибавки в скорости, однако создает проблемы с подключением некоторых устройств.
Frequency — 2412 — частота работы.
SSID — LANMART-FREE-WI-FI — имя беспроводной сети, нужно указывать название своей организации, что бы поднять в самый верх списка сетей можно спереди указать восклицательный знак — !.
Radio Name — LANMART_MAIN — имя точки доступа, отображается при сканировании сети. При большом количестве устройств их нельзя будет различать по SSID, т.к. он одинаковый у всех, а имя точки доступа будет у каждого устройства свое.
Scan List — 2400-2500 — диапазон сканирования сетей.
Wireless Protocol — 802.11 — работа в режиме стандартного вайфая.
Frequency Mode — superchannel — включение всех доступных частот, хоть стандартный вайфай и работает на стандартных частотах, иногда бывает нужно просканировать сеть на предмет помех и вне его.
Default Authenticate — отключение галочки позволяет включить режим ограничения по минимальному уровню сигнала.
Default Forward — отключение галочки позволяет заблокировать обмен трафиком между клиентами беспроводной сети.
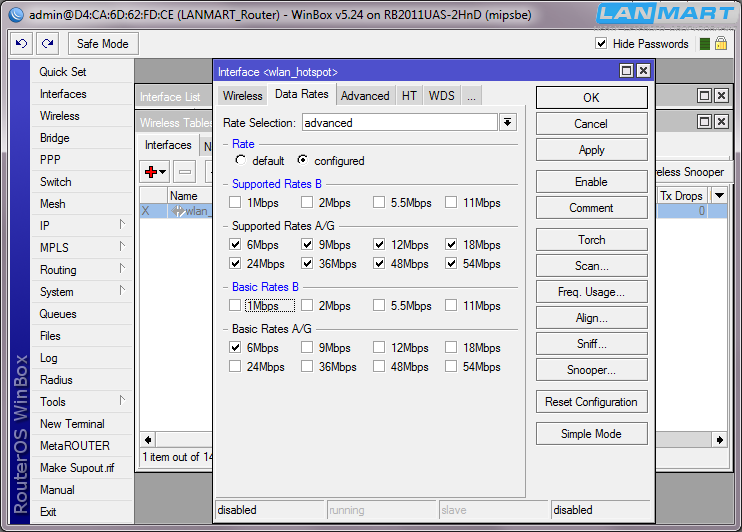
На вкладке Data Rates нужно включить Rate Selection в режим Advanced, переключатель Rate поставить вConfigured и убрать все галочки со скоростей B режимов вверху и внизу.
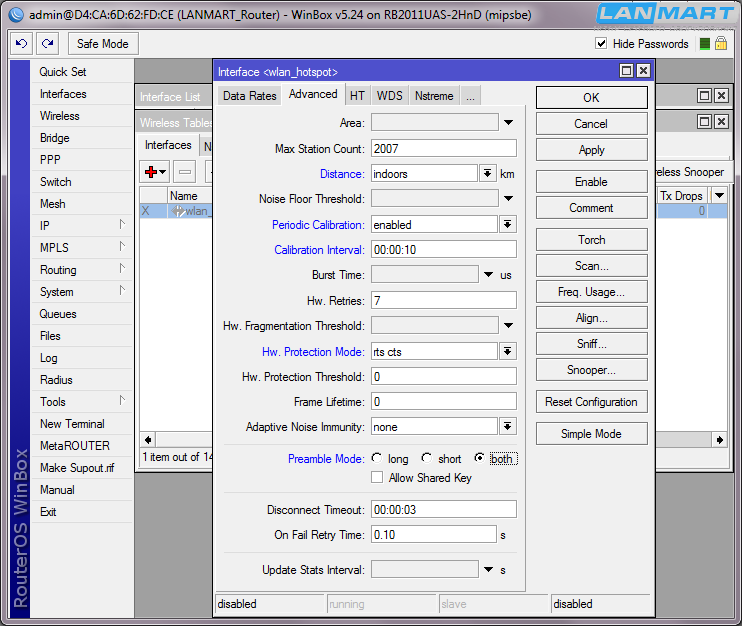
На вкладке Advanced произвести следующие настройки:
Distance — indoors — установка минимального расстояния до клиентов.
Periodic Calibration — enabled — включение автоматического переопределения уровня шума.
Calibration Interval — 00:00:10 — интервал переопределения 10 секунд.
Hw. Protection Mode — RTS/CTS — включение механизма защиты от скрытого узла, когда клиенты не слышат друг друга, например находятся за толстой бетонной стеной, это помогает увеличить пропускную способность сети.
Preamble Mode — both — включение короткой и длинной преамбулы пакетов, можно поставить и просто short, но возможно не все устройства смогут подключиться к сети.
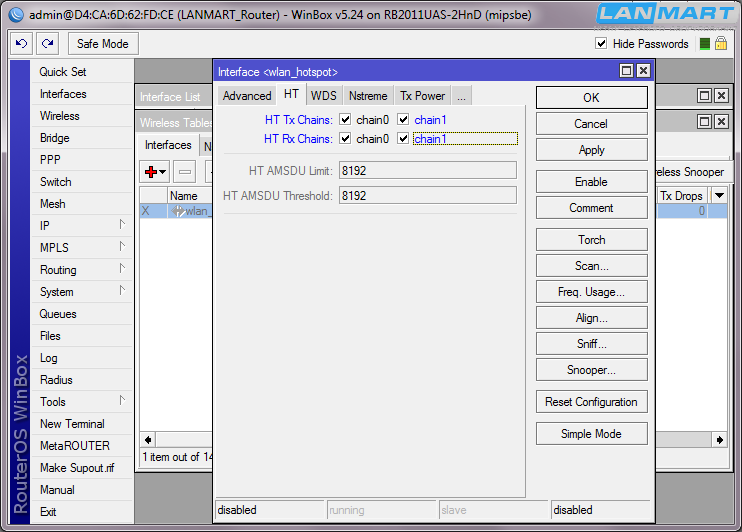
На вкладке HT включаем 4 галочки двух каналов приема/передачи. По умолчанию включен только нулевой канал, поэтому при использовании MIMO не достигаются высокие скорости, а дальность работы существенно меньше.
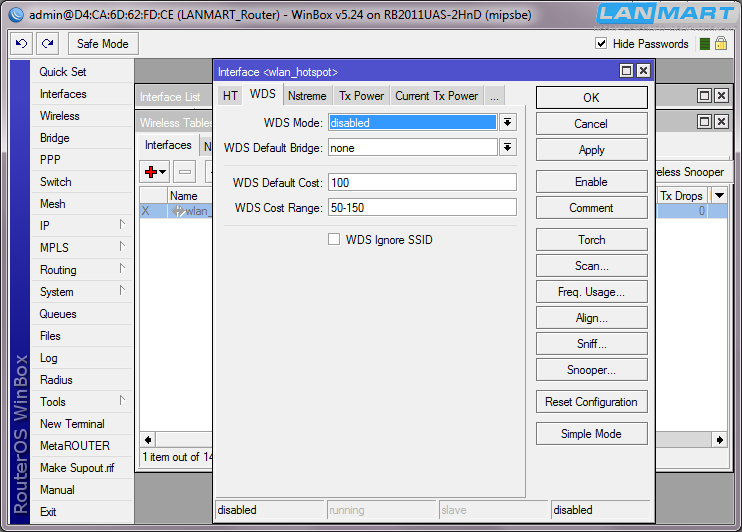
На вкладке WDS ничего не трогаем, т.к. подключаться к сети будут ноутбуки и смартфоны, которые этот режим не поддерживают.
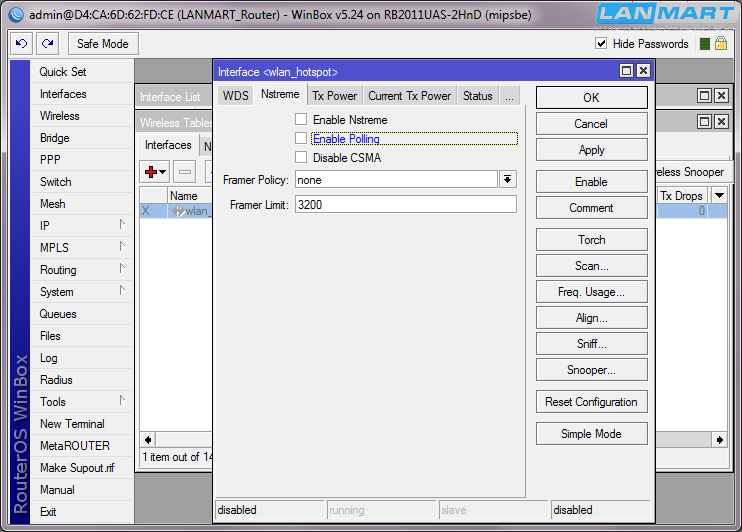
Аналогично и на вкладке Nstreme, но там просто снимаем галочку Enable Polling для порядка.
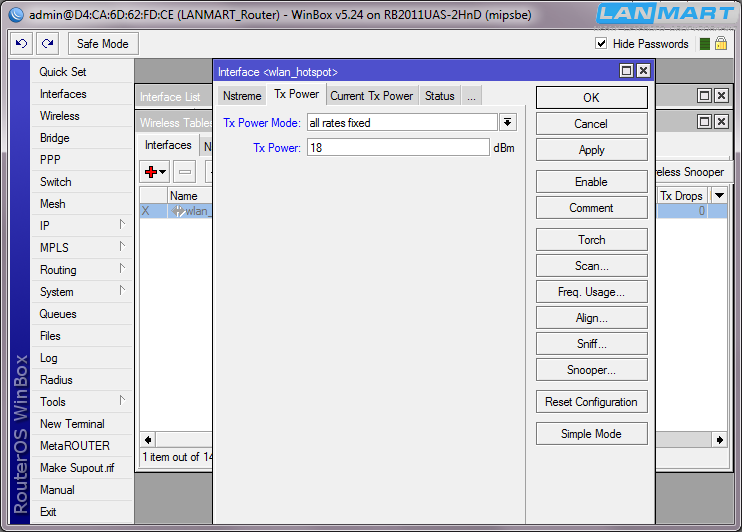
На вкладке Tx Power устанавливаем максимальную выходную мощность передатчика, выбираем Tx Power Mode —All Rates Fixed и чуть ниже в поле Tx Power указываем 18.
Не нужно боятся указывать низкую мощность, т.к. на практике это обычно увеличивает скорости работы и снижает помеховое воздействие на соседние устройства. Не забывайте, что мощность передатчиков мобильных устройств обычно лежит в пределах 6-16дБм, поэтому установив мощность на точке доступа максимально высокую получится ситуация, когда клиенты видят сеть в списке, но подключиться не могут, т.к. точка не слышит от них слабых сигналов.
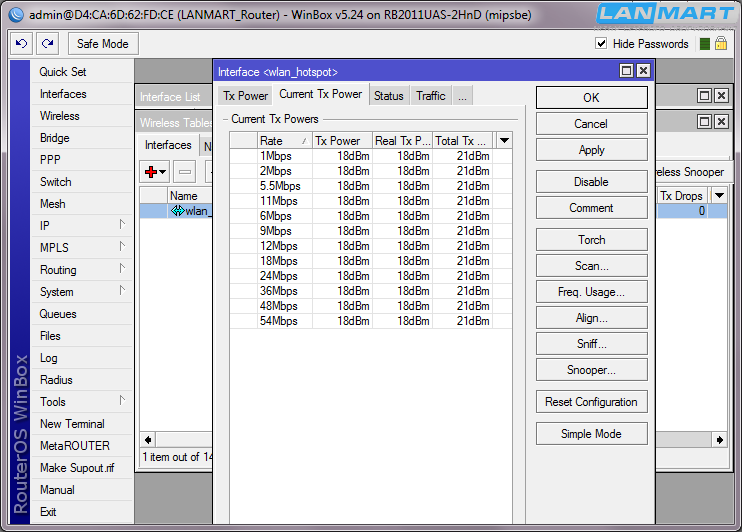
На вкладке Current Tx Power можно посмотреть на установленную мощность и суммарно излучаемую по двум каналам.
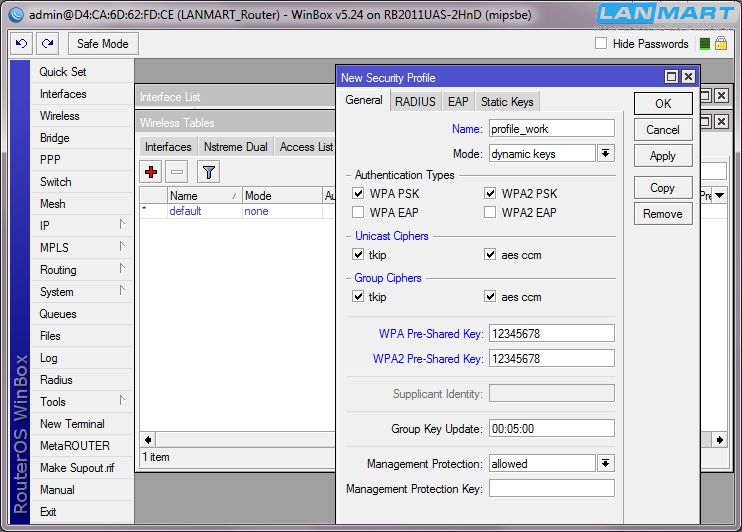
Для создания закрытой сети нужно в новом профиле ввести данные для шифрования — ключ сети. В разделеWireless на вкладке Security Profiles нажимаем на + и указываем:
Name — profile_work — имя профиля, обычно указывают такое же как и имя сети.
Mode — dynamic keys — выбор шифрования с динамическими ключами.
Authentication Types — WPA PSK и WPA2 PSK — включаем оба типа аутентификации.
Unicast и Group Chiphers — tkip и aes ccm — и оба режима шифрования для совместимости.
WPA и WPA2 Pre-Shared Key — 12345678 — вводим ключ сети, минимум 8 символов.
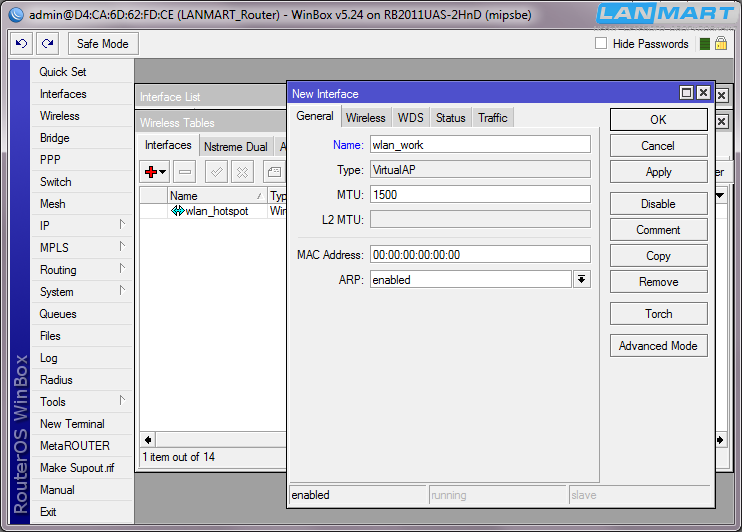
Далее на вкладке Interfaces раздела Wireless нажимаем на + и выбираем Virtual AP — создаем новую виртуальную точку доступа. Указываем ей имя — wlan_work. Так же нажимаем кнопку Advanced Mode для того что бы открыть все пункты настройки.
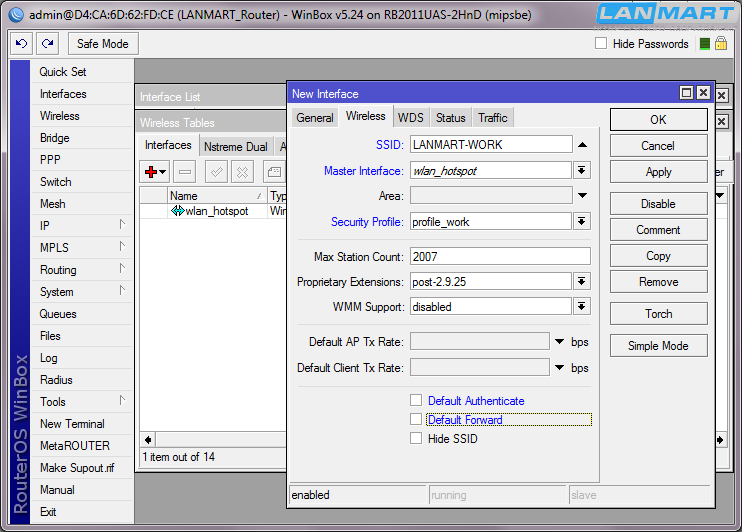
На вкладке Wireless указываем:
SSID — LANMART-WORK — имя беспроводной сети.
Master Interface — wlan1_hotspot — реальный беспроводной адаптер, при создании еще нескольких виртуальных точек, нужно выбирать его в качестве главного.
Security Profile — profile_work — профиль шифрования.
Снимаем галочки Default Authenticate и Default Forward.
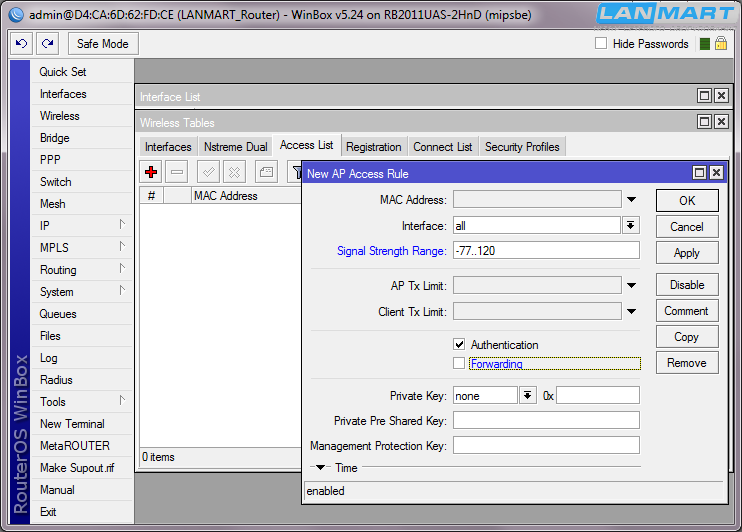
На вкладке Access List создаем новое правило ограничения по уровням сигналов, нажимаем на + и в новом окне указываем:
Signal Strength Range в интервале -77..120, что позволяет принимать клиентов только в том случае, если уровень сигнала лучше, чем -77. Если не предполагается делать сеть с роумингом, например на начальном этапе когда всего одна точка доступа, то вместо -77 можно указать -90, тогда смогут подключаться клиенты даже с самыми слабыми сигналами. Тут важно понимать, что разные беспроводные устройства имеют разную мощность передатчика, например в одном и том же месте адаптер ноутбука подключится к точек с уровнем -70 и сможет работать, а адаптер телефона будет пытаться подключиться с сигналом -80 и не сможет попасть на точку. Для выхода из этой ситуации следует либо устанавливать беспроводные устройства как можно чаще по помещениям, либо изменения минимального уровня сигнала до -80, либо создание еще одной виртуальной точки специально для телефонов и смартфонов, где будет указано другое ограничение уровней сигналов, для этого в правиле нужно указать конкретный интерфейс, на котором работать.
Снимаем галочку Forwarding что бы запретить обмен данными между клиентами беспроводной сети.
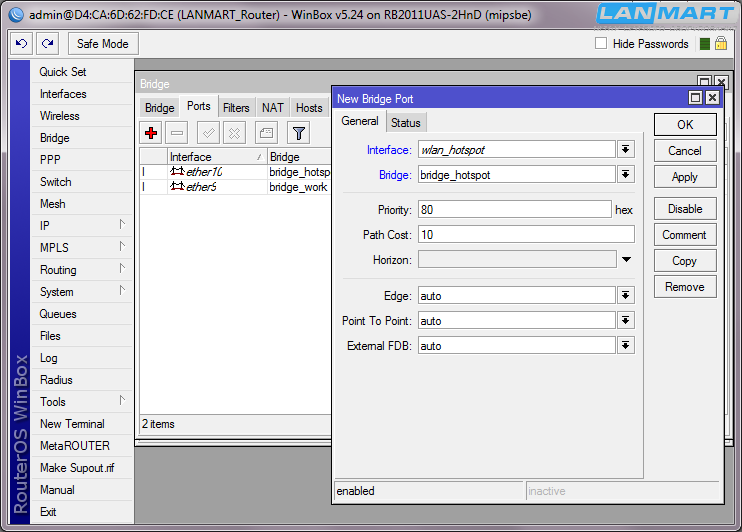
Теперь осталось только подключить каждый беспроводной адаптер к своему бриджу, для этого в разделе Bridge на вкладке Ports нажимаем на + и добавляем адаптер wlan_hotspot в бридж bridge_hotspot.
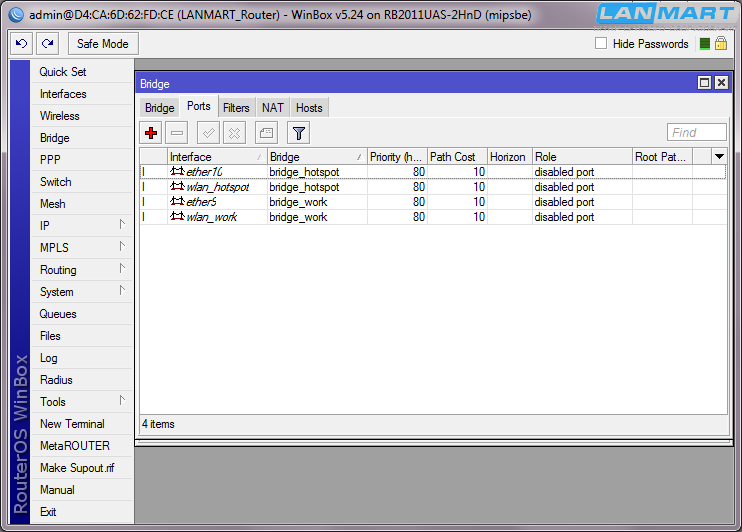
Аналогично адаптер wlan_work добавляем в бридж bridge_work.
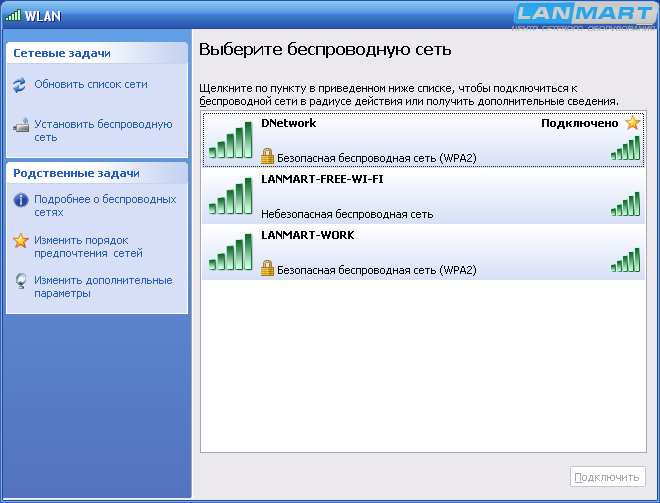
С помощью ноутбука сканируем беспроводные сети и находим обе только что созданных сети — LANMART-FREE-WI-FI для бесплатного доступа с просмотром сайта провайдера, и LANMART-WORK для доступа сотрудников.
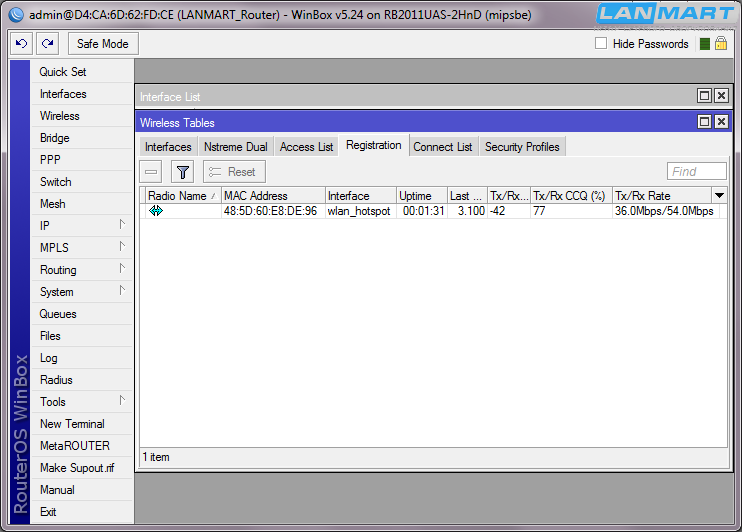
Подключаемся к сети LANMART-FREE-WI-FI и получаем доступ в сеть через хотспот, в списке беспроводных клиентов видно, что подключение производится на адаптер wlan_hotspot. Так же показан уровень принимаемого сигнала -42, и максимальные канальные скорости приема/передачи.
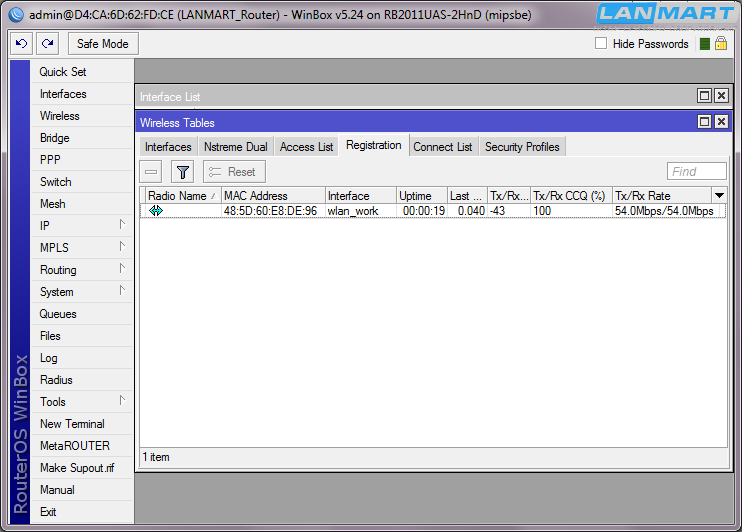
Меняем сеть на LANMART-WORK и снова смотрим в таблицу регистраций, теперь подключение осуществилось на адаптер wlan_work, на котором нет переадресации на сайт провайдера.
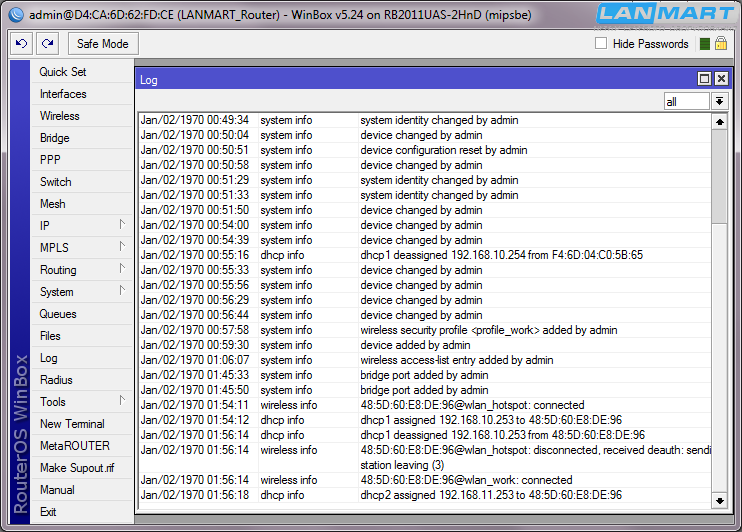
В логах микротика видно, что сперва ноутбук подключился к хотспоту и получил адрес 192.168.10.253, а потом к рабочей сети с адресом 192.168.11.253. Все работает.
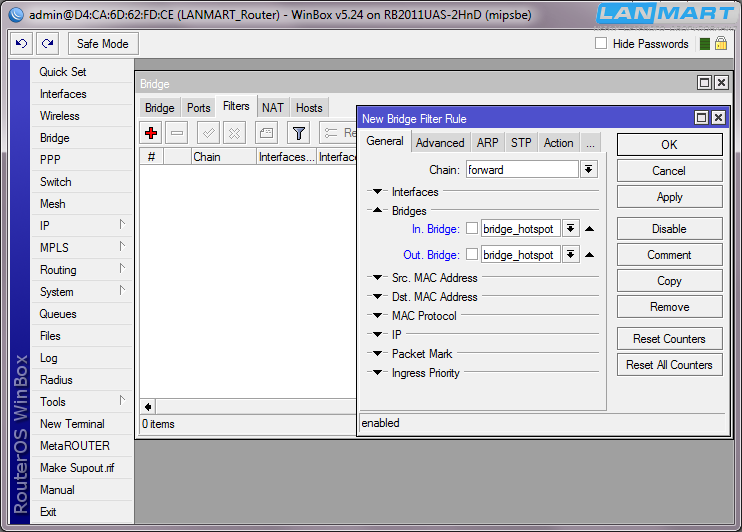
Если предполагается устанавливать несколько точек, то их нельзя просто так объединять в общую сеть, т.к. в этом случае клиенты одной точки смогут передавать данные клиентам всех других точек, что вызовет лишнюю нагрузку на сеть. Каждую точку нужно подключать в уникальном влане к центральной. Что бы изолировать трафик внутри каждого влана и иметь возможность доступа из любой точки в одну и ту же сеть, их следует объединить в бридж с изоляцией трафика. Для этого в разделе Bridge на вкладке Filters создаем новое правило, где раскрываем пунктBridges и указываем в полях In. Bridge и Out. Bridge наш бридж bridge_hotspot.
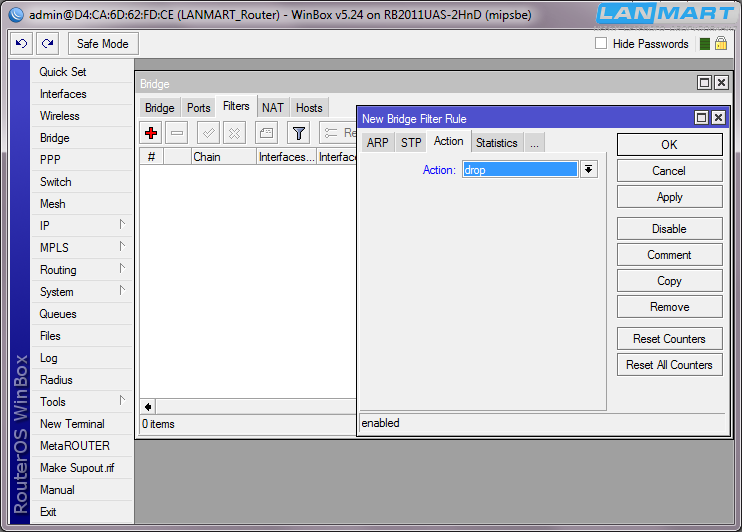
На вкладке Action выбираем drop. После этого все клиенты смогут общаться только с главным маршрутизатором, а трафик между ними будет заблокирован. Так же они будут заблокированы на точках, к которым подключены, тем самым по сети не будет гулять никакой мусорный трафик.
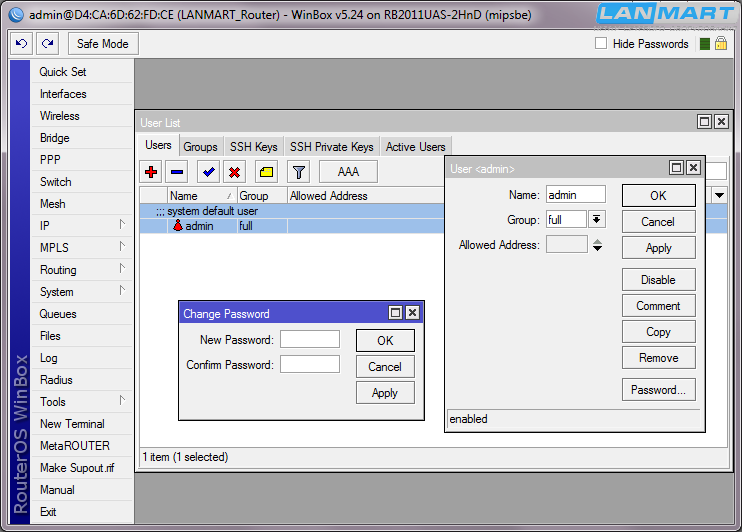
В заключение устанавливаем пароль на устройство, в меню System->Users в свойствах пользователя adminнажимаем кнопку Password и указываем новый пароль. Маршрутизатор готов к использованию.
Его можно установить в любом месте и осуществлять бесплатный доступ в Интернет с переадресацией на сайт провайдера, так же на его базе можно сделать сеть с роумингом из большого количества беспроводных точекMikrotik, что будет рассмотрено во второй части статьи.
Источник www.lanmart.ru/blogs/mikrotik-hotspot

 RSS & RSS to Email
RSS & RSS to Email
Всё так, после настройки login.html показывает все что положено и переходит на указанный сайт, но после этого окно сразу закрывается (это на андроиде, в эппле все нормально, открывается нужная страница). как сделать, чтобы при открытии браузера и ввода любого адреса открывалась спервая указанная страница, а с нее можно было перейти на что угодно?